Overview:
- What is Stripe Connect?
- How Synder syncs Stripe Connect accounts to the accounting platform?
- How to reconcile Stripe Connect income in your books?
What is Stripe Connect?
Stripe Connect is a specialized payment solution developed by Stripe, explicitly designed for online marketplaces, crowdfunding platforms, and on-demand business models.
The Stripe Connect account is a hybrid option that allows sellers to sign up to your marketplace within two minutes! Stripe Connect allows individuals to turn their business into a Platform. Platforms can then register “mini-businesses” as part of their payments ecosystem and control payment interactions between these mini-businesses and their customers.
You, on the other hand, will receive a commission for the transactions happening via your connected accounts.
Stripe Connect money flow:
How Synder syncs Stripe Connect accounts to the accounting platform?
Synder can see how much you have earned via commissions from the sales on your connected accounts. This commission is synced to your books, as this is your actual income.
In Synder, you will be able to see the “Application fees”, and if the sales were refunded – “Application fee refunds”. They will reflect your commissions received through your Stripe Connected accounts. Synder will create Sales Receipts for income and Refund Receipts for refunds that might happen if the charge was refunded in the connected account.
By default, they are going to be synced as your regular income to a default income category (“Stripe income”, for example). You will be able to map them to a specific account in your Profit and Loss by following the steps below:
- Create a specific product for income by going to Sales → Products and Services list in your QuickBooks. Call it the way you like (in our example, it is “Stripe Connect Product”).
Important: in the “Income account” field for the product, use your desired revenue account (in our case, it is “Stripe Connect income”). - Go to Synder→ Settings, click “Create additional Settings” and add “Application fees” and “Application fee refunds” to your settings.
- In both of the new tabs, go to Products/Services tab and set your product to “Common”, then select your product from QuickBooks Online (in our case “Stripe Connect Product”).
This way, all the Stripe Connect sales receipts will have this same product and will go under your selected revenue account in your Profit and Loss. - Save your new settings with an “Update” button at the bottom.
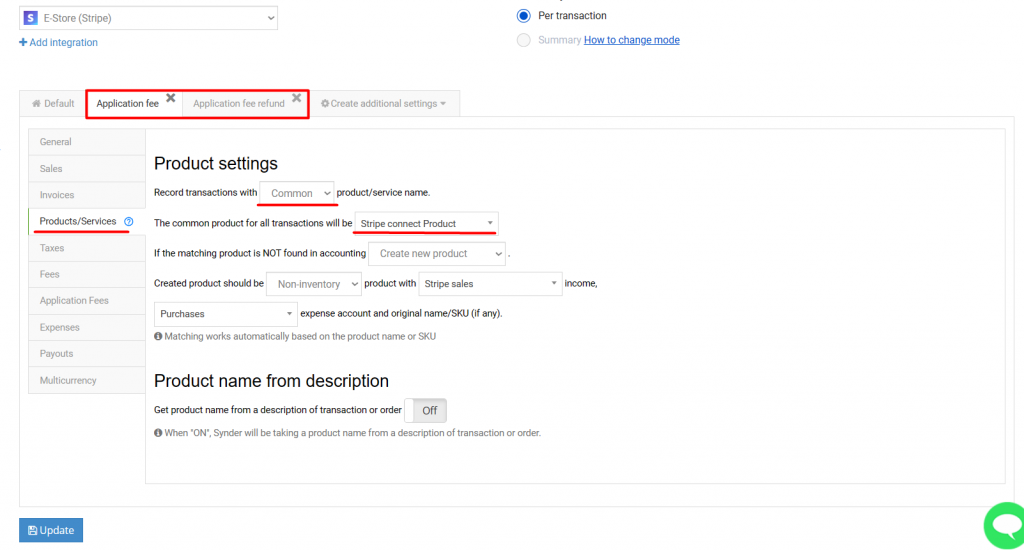
Once this is done, feel free to sync your application fees to your accounting platform and check your PandL.
How to reconcile Stripe Connect income in your books?
In order to reconcile Stripe connect income, you can use a “Balance change from activity” report from your Stripe account. And compare it with your net Stripe Connect income in QuickBooks Online.
In order to see this report in Stripe:
1. Go to Stripe → Reports → Balance, then select your connected account and the date range to see the report for a specific month.
2. Look at the “Platform earnings” category, which reflects your income from your selected connected account.
In your accounting system, QuickBooks Online in our example, open your Profit and Loss and see the income there as well.
This way, you will be able to clearly track your Stripe Connect income in your books and have your bookkeeping completely automated!
Reach out to the Synder team via online support chat, phone, or email with any questions you have – we’re always happy to help you!
