Revenue recognition in simple terms is the process of correctly allocating the money you receive to Income accounts once you actually earn it. Synder can completely automate the revenue recognition process for Stripe subscriptions into QuickBooks. The app uses the Deferred Revenue account to allocate the money and then gradually transfers it under the mapped Income accounts in accordance with the schedule built. Read the below article for the setup details.
Overview:
Example of Stripe subscription
Stripe is the source of truth for revenue recognition, so Synder relies on Stripe subscriptions to build recognition schedules, so it is important to understand its basics. If you know what Stripe subscriptions are and how recurring products are set up, you can skip this chapter.
Stripe recurring products
Before talking about subscriptions themselves, let’s take a quick look at the products in Stripe. In the screenshot below, you can see 3 different products outlined:
- This is a one-time Stripe product; such items will be recognized right away as income, with no recognition as liability each month/year.
- If you see “product price/period”, that means that this is a recurring product (in the example below, this will be a yearly product). Synder will allocate such products’ income throughout the year.
- “Starter subscription” in the below example has 3 what Stripe calls “prices”, which means that the Starter subscription can be sold on a yearly, half-yearly, and monthly basis, for example.
Stripe products list
So, in order to set up Stripe products properly for revenue recognition, the products should be recurring, and you should have proper billing periods (monthly/yearly/etc.).
Creating a new product in Stripe
Example of Stripe subscription
To find the subscriptions list in Stripe, go to Billing → Subscriptions.
Once you get inside a specific subscription, you will be able to see the list of invoices associated with the subscription. Below is an example of such an invoice with a billing period of the recurring product specified.
You need to map such a subscription in Synder and you will be able to sync it to the books with completely automated revenue recognition!
Mapping the subscription for revenue recognition
Important! Before you can map subscriptions, you should enable the Synder revenue recognition feature.
You can apply to our support team to request the revenue recognition feature for your account. Our specialists will schedule a call to understand your requirements for the RevRec setup, including which revenue recognition calculation method you need, what the start date for revenue recognition should be, etc.
Configuration and mapping
Once you have Synder RevRec enabled, you can get to the configuration.
1. Once you are in Synder go to Revenue Recognition → Configuration
2. Map your Stripe product prices to your QuickBooks Products, you may need to set up one or multiple products to map against Stripe prices.
Important! Every QuickBooks Product, you want to be recognized, must have the “Deferred Revenue” account selected as an Income account. This way, once an Invoice or a Refund with this product gets to your books, your Deferred Revenue will be affected, not the Income.
3. Map the needed QuickBooks Income accounts under column 3. This way, Synder will know which Income account should be used to recognize the revenue.
Synder RevRec configurations and mapping
Note: You can set up mapping according to your discretion and use one single product (SKU) in QuickBooks to map against all Stripe prices. However, remember to map different Income accounts. Alternatively, if you want maximum details, you can set up multiple products in QuickBooks and map them accordingly.
Note 2: If the mapping is missing, Synder will not be able to sync transactions to your books, and they will be labeled as “canceled” due to insufficient mapping with a corresponding error message.
Check the results in QuickBooks
Reviewing your subscription schedule
To review your subscription schedule, follow the below steps:
- In your Synder account, go to Revenue Recognition
- Then Subscriptions
You will see the full list of the Subscriptions imported from Stripe. Use the filters and search to find the subscription you need.
Synder RevRec subscriptions
The invoice takes as an example in chapter 1 includes:
- Yearly recurring product for $365
- One-time product for $100
- Discount $93
- Invoice total $372
Here is the revenue recognition schedule of this subscription:
Subscription schedule in Synder
Calculations and balances:
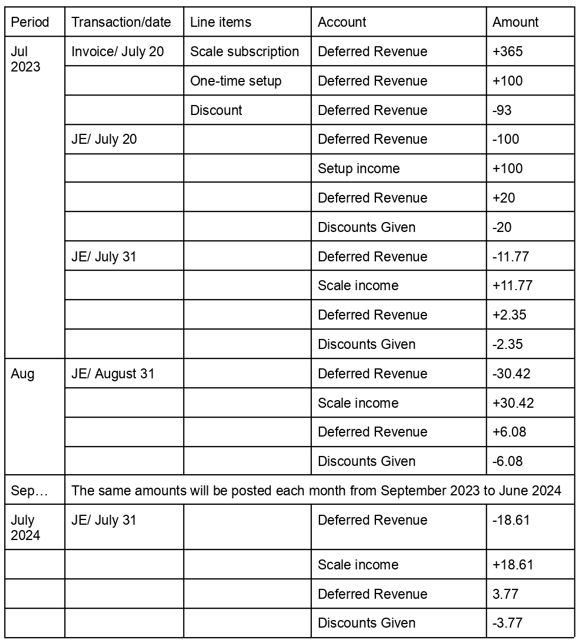
Note: rounding, if any, is done during the last period.
The invoice went in with all the line items, and each of them affected the Deferred Revenue account (not the Income account):
A one-time item is recognized on the same day as the invoice:
To recognize the revenue for the recurring product, a Journal Entry was generated and automatically synced at the end of the month according to the schedule:
August, September and Other JEs for the periods in the middle will look like this:
Note: The Journal Entries will be generated automatically at the end of each month. In case of any changes to a subscription in Stripe (cancellation, upgrade, refund, etc.), Synder will see this and automatically update the schedule accordingly.
So as a result, once all 12 months are over, the Profit and Loss will look like this:
Profit and Loss in QuickBooks
The balance sheet report will look like this:
Balance Sheet drill down report for Deferred Revenue
And you can have it done in a completely automated way for all the subscriptions from Stripe! Contact our team to enable the Synder RevRec feature.
Reach out to the Synder Team via online support chat, phone, or email with any questions you have – we’re always happy to help you!