A reliable accounting automation should be able to ensure the safety of your books from duplicates and inaccurate entries. Synder has a set of useful configurations for this purpose: it can skip duplicates and close outstanding invoices with payments rather than creating a duplicated entry. In the article, you will learn how these features work.
Overview:
- No double entries with the Skip duplicates feature
- Smoothly match customer payments with outstanding invoices
No double entries with the Skip duplicates feature
There are two conditions that need to be fulfilled in order to avoid duplicates in your Xero or QuickBooks:
- Do not connect several applications that are doing the same or similar job in your books at the same time. If you have a couple of apps connected to synchronize online payments, you will most likely end up with many duplicates, and your balances might be way off. And it will cost you too much time and effort to identify double entries and clear up the books. Choose one app which is doing this job the best, and disconnect all others from your QuickBooks or Xero.
Also, do not enter the same transactions that the app synchronizes, manually. - Make sure the Skip synchronization of duplicated transactions setting is on in Synder settings (it is ON by default).
Select the Organization needed at the top left of the page → go to Settings on the left menu, OR click on the Person icon in the upper-right corner → select Organization settings and click on Sync settings under the needed integration.
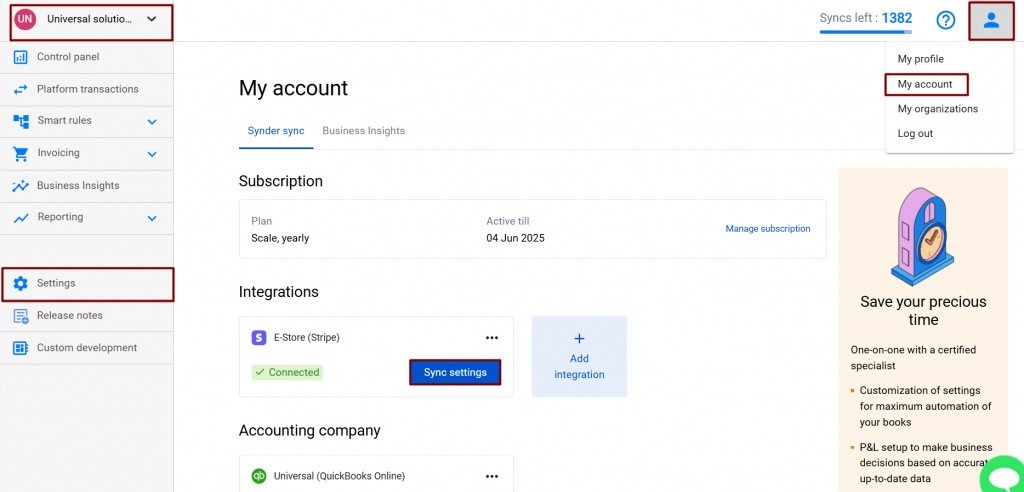
Choose the desired integration → go to the General tab → enable Skip synchronization of duplicated transactions/make sure the setting is enabled → click on the Update button in case of any changes to save them.
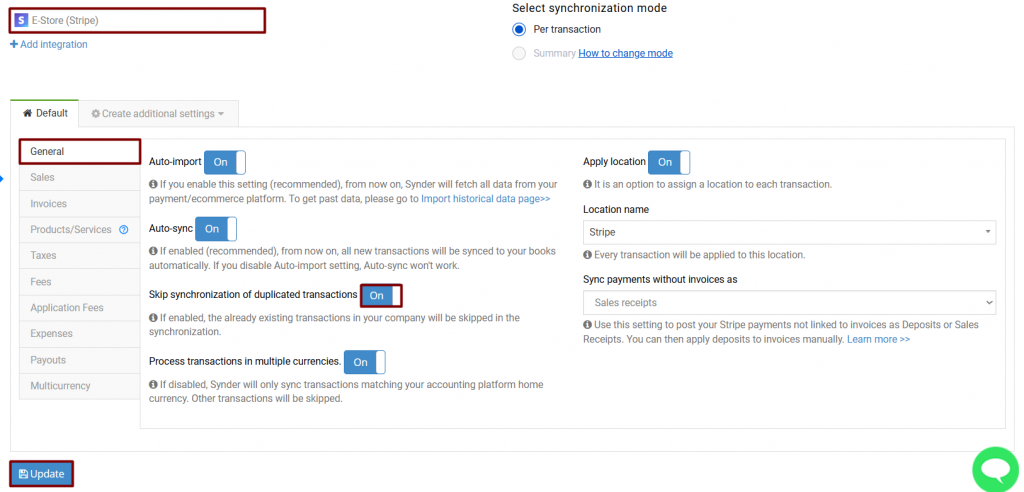
If Synder has already recorded a transaction to your books, but you accidentally selected it and commanded the system to synchronize it again, Synder will skip the sync warning you about this in the sync log.
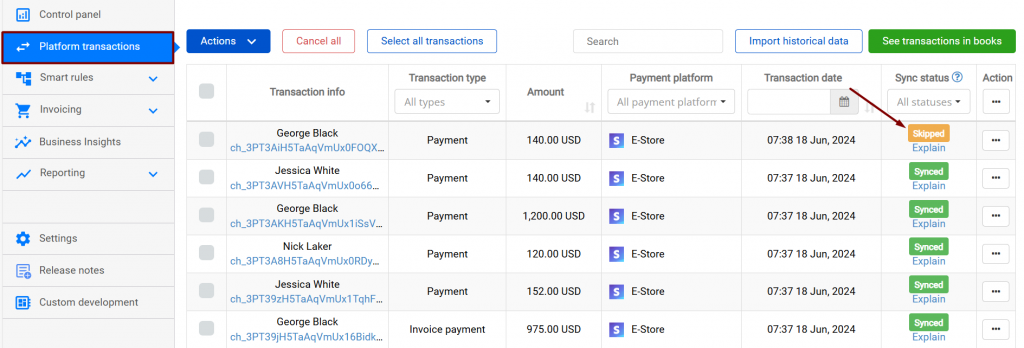
Thus, the system guarantees that it will not create any double entries in your Xero or QuickBooks if you’re using Synder only to automatically record your online transactions.
Note, this setting works based on the:
- Reference number of the transaction;
- Customer name;
- Amount;
- Date.
If another app is entering transactions changing any of these details, Synder will not see the duplicate.
Smoothly match customer payments with outstanding invoices
Another concern for users of accounting automation is ensuring that a customer’s payment will automatically link to the outstanding invoice in Xero or QuickBooks. In order for Synder to be able to correctly apply payments to your invoices, there are some conditions to observe:
- Make sure that your primary customer’s name or email is spelled identically in the payment platform and Xero/QuickBooks. An automation should see the exact match to understand that this is the same person. Even if you understand that Harry Potter and Harry James Potter are the same person, Synder will treat them as different customers because of different name spellings.
If the names are different, make sure at least emails are the same, this will also be enough for Synder to identify the customer needed.
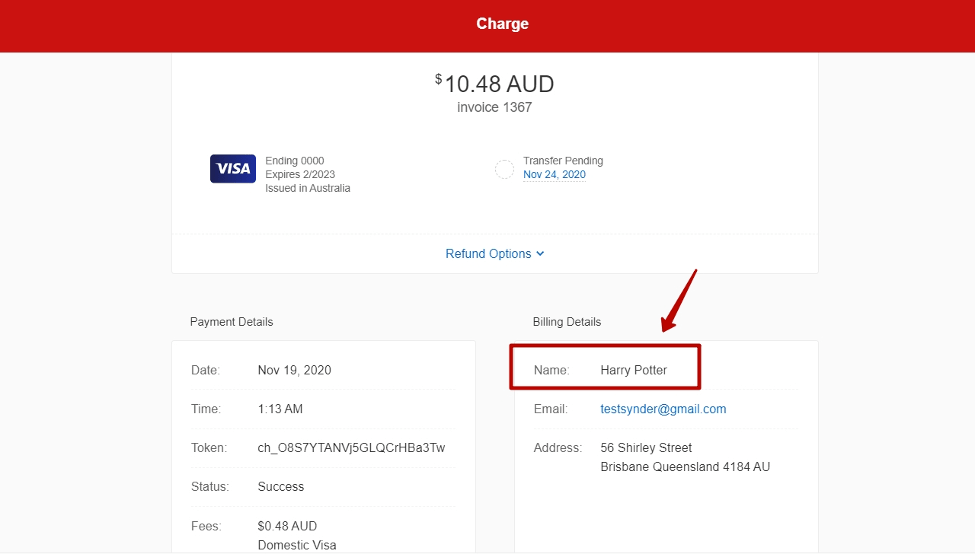
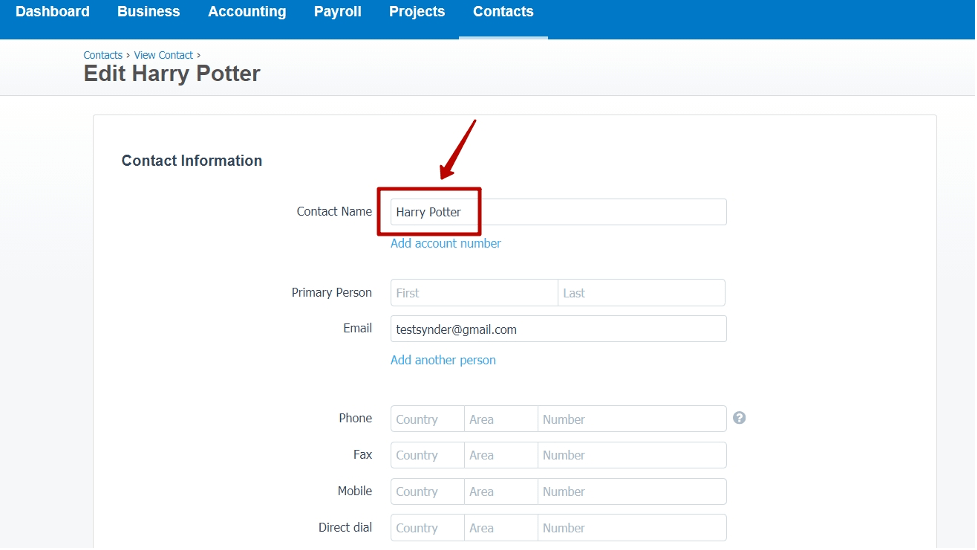
2. The invoice for the client should be open. If the invoice is already closed (let’s say manually), then Synder will not have a way to identify if the client has just made another payment for the same amount or was it a payment entered manually. So it will create another record. To avoid that, make sure your invoices are Open.
Synder first searches for invoice using amount and then chronologically using invoice dates.
If at least one of these two conditions is not fulfilled (customer names do not match or the invoice is closed), Synder will most likely create a Sales Receipt, or another Invoice transaction instead of a closing existing invoice, thus leaving your invoice open and duplicating the sale as a result.
Note: if by the moment of the synchronization the invoice is NOT in your books, then Synder will not be able to match the payment to anything and will create its own Invoice+Payment or Sales Receipt to account for the sale.
To sum it up, if everything is aligned in your accounting company and payment platform, all names are matching, and the flow is all in all smooth and clear, Synder will sync correct data into your Xero or QuickBooks, protecting them from double entries. However, if there are no matches to be found, or you are using other apps to automatically sync online data, you might need to revise your current accounting flow.
Useful notes:
How “synced with warnings” status saves me from duplicates?
How Synder works with Billpower integration for Pin Payments?
Reach out to the Synder Team via online support chat, phone, or email with any questions you have – we’re always happy to help you!