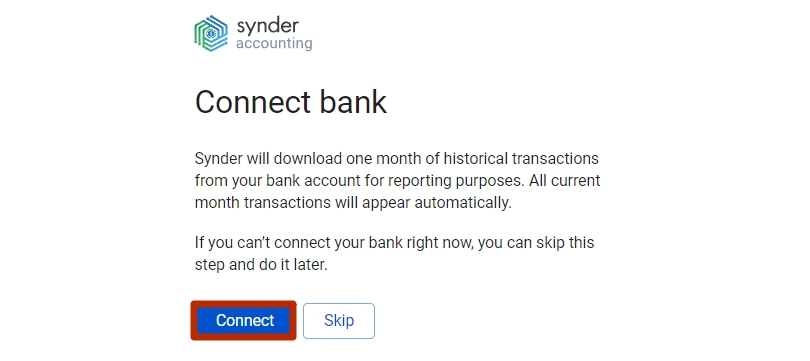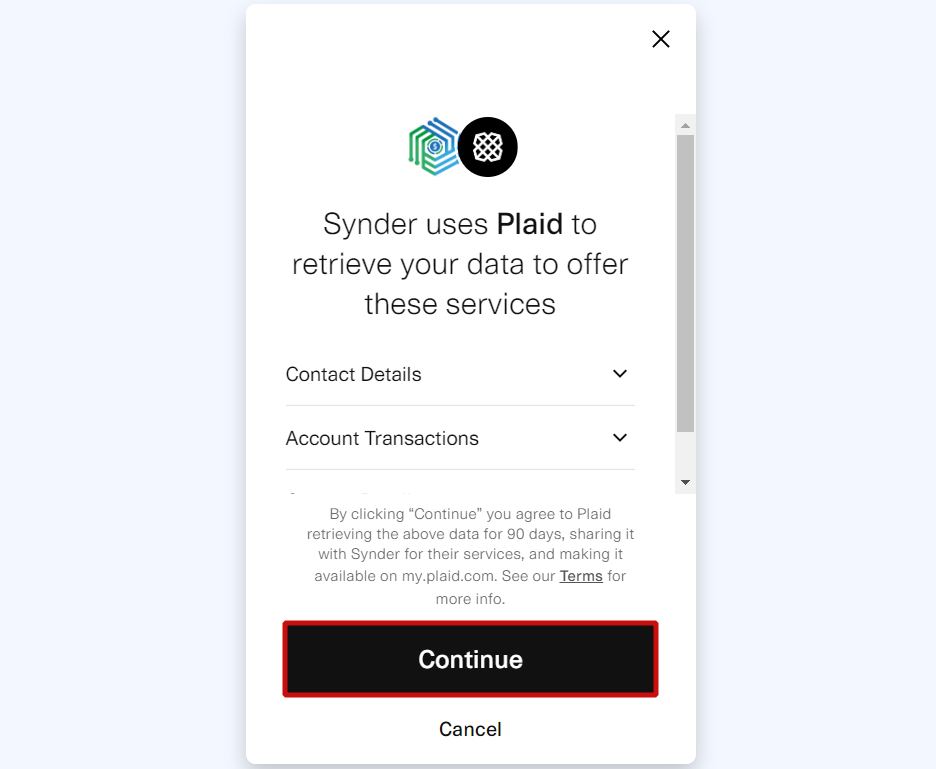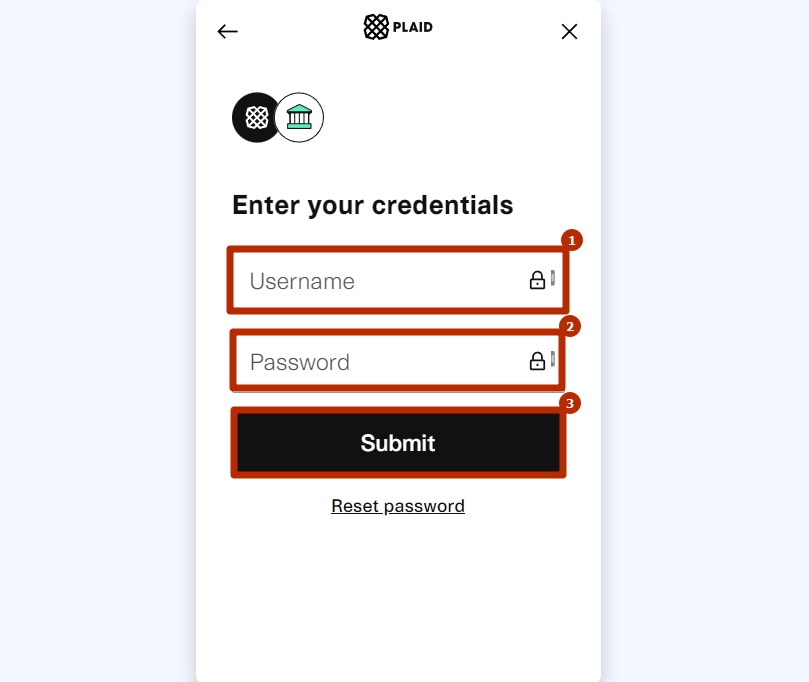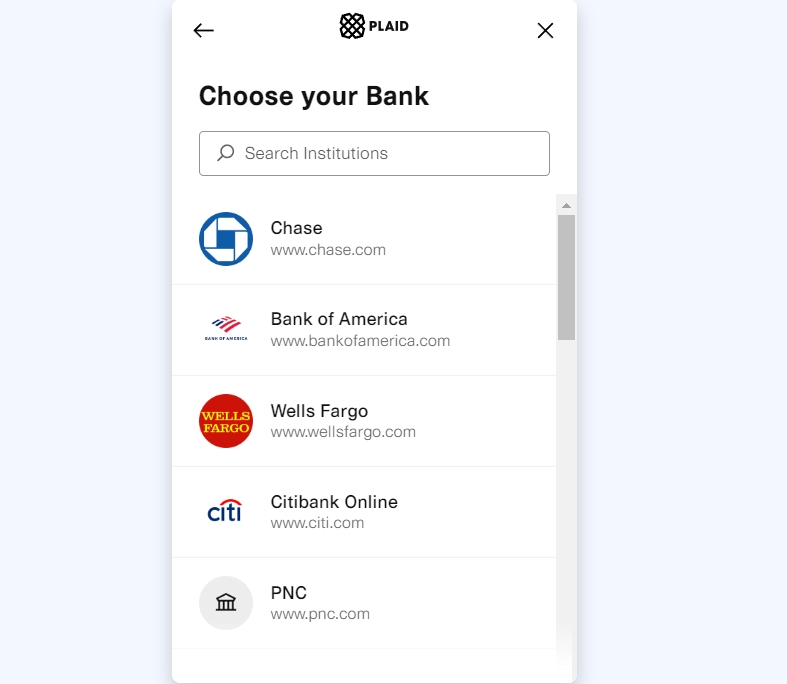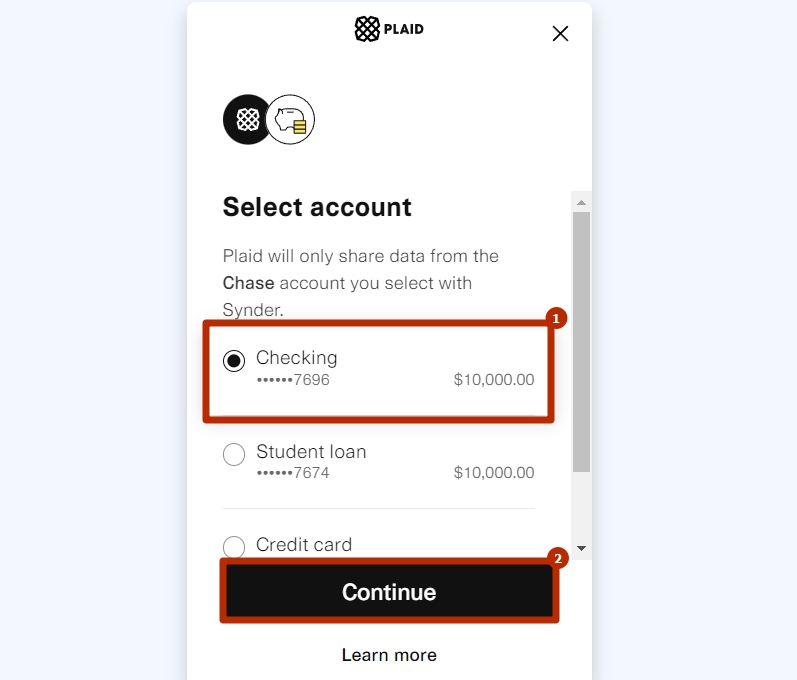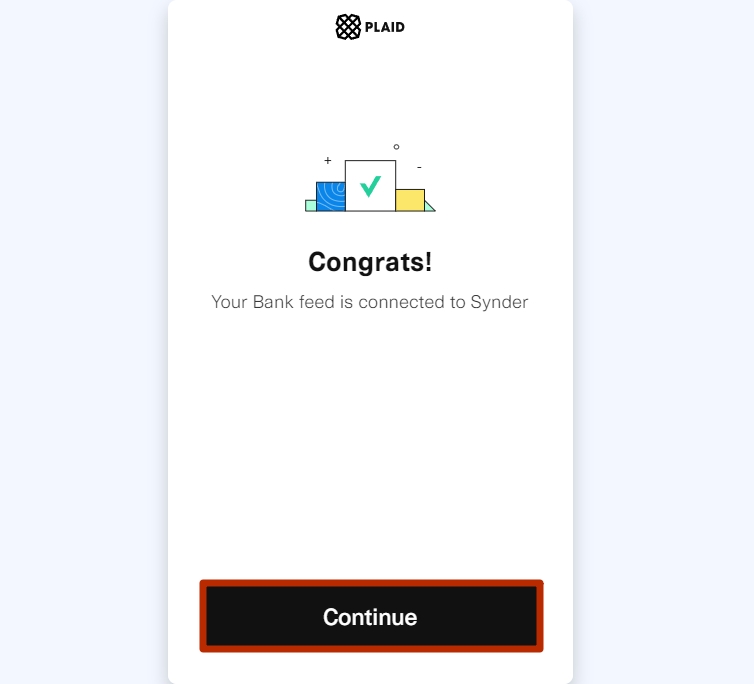In this guide, you will learn how to reconcile your sales platforms transactions synchronized by Synder to your checking bank account in Synder Accounting.
Once you have connected your payment system and accounting platform to Synder, all you need to do is synchronize your transactions. Synder will automatically create a clearing account in your Chart of Accounts with the name of your platform (for example, “Stripe” or “Shopify”). In this account, you will see all the transactions created by Synder in your accounting.
Note: if you connect several platforms, you will have a clearing account for each payment system.
For smooth reconciliation, make sure that:
1. You have connected your bank account to Synder
2. You have the Payouts feature enabled in Synder settings:
- Go to the Settings on the left-side menu
- Select the integration you need in the dropdown;
- Open the Payouts tab;
- Turn the “Process Payouts” on;
- Select your checking account from the dropdown;
- Click Update.
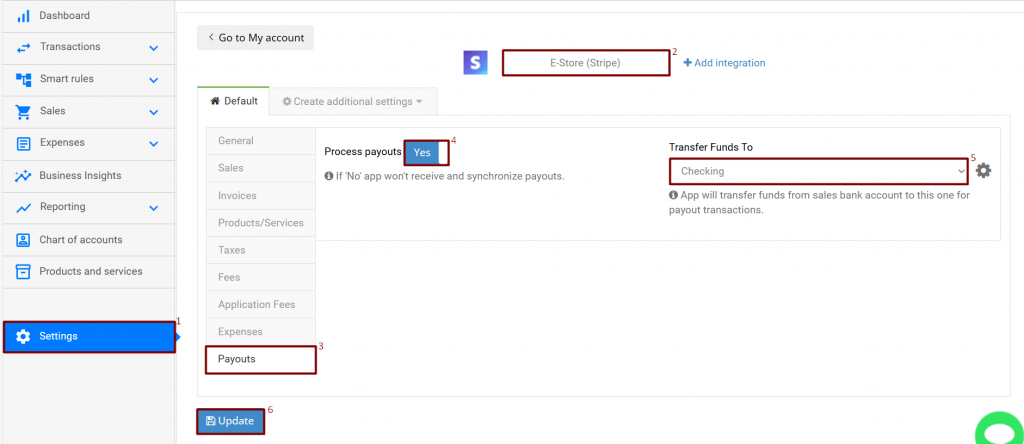
Important note: With Synder, there is no need to create your deposits equal to your net sales manually (or add them automatically to your Bank Feeds). Synder will automatically match payouts synced from your sales platform to real money transfers to the Bank connected to Synder and categorize them to the checking account.
3. Make sure to synchronize all payment platform payouts (settlements) into Synder Accounting:
- Go to Transactions → Platform transactions in Synder;
- Filter transactions by Transaction type – Payout (Settlement for some integrations) and hit the Apply filter button;
- Make sure all payouts are synced successfully to your Synder Accounting company.
And there you go! Your checking account is automatically reconciled.
Reach out to the Synder team via online support chat, phone, or email with any questions you have – we’re always happy to help you!