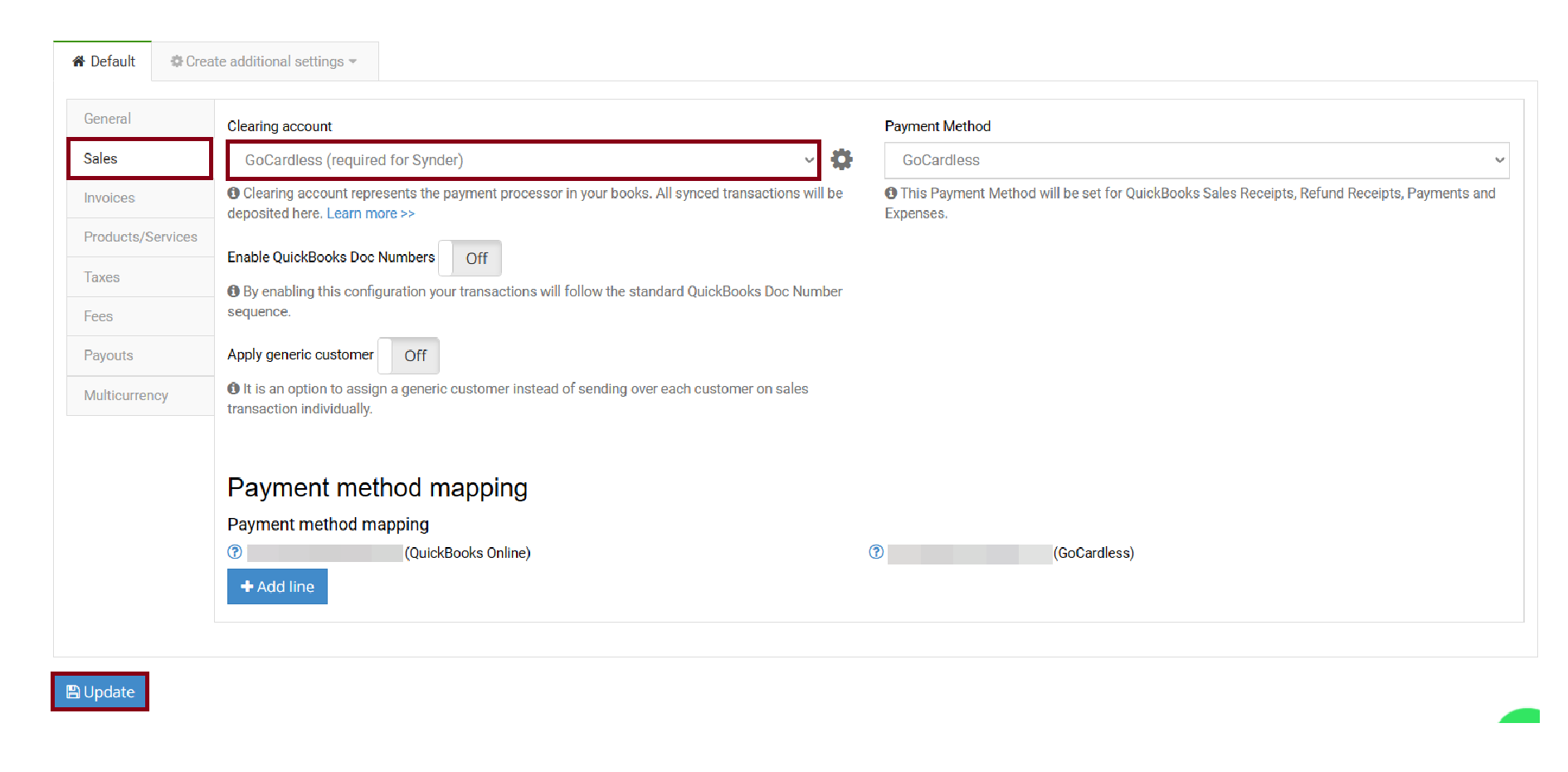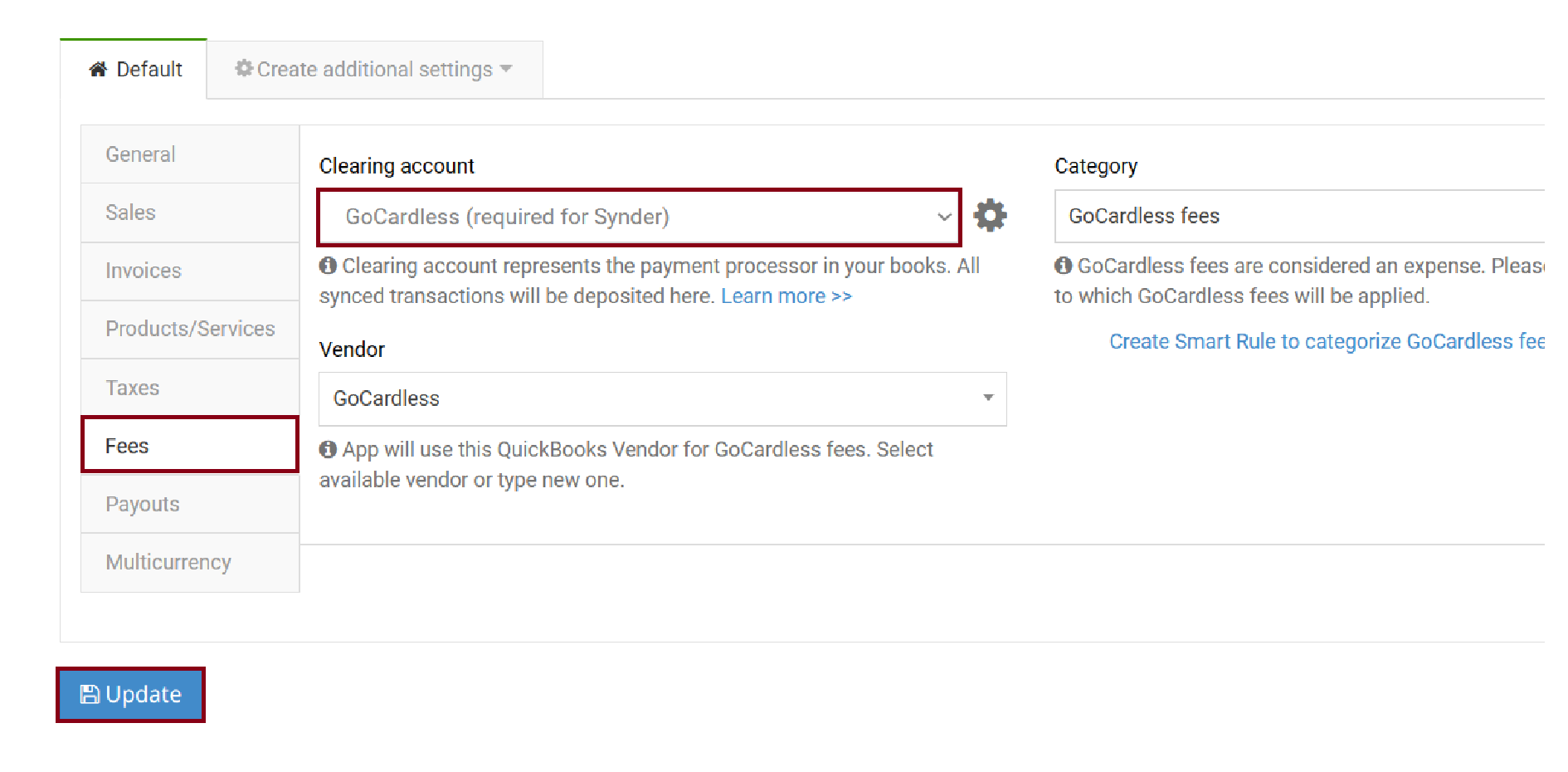Overview:
General Synder flow explained
Synder can supercharge your accounting and make reconciliation easier. Here is an outline of the reconciliation flow for the GoCardless integration.
Synder normally works with two bank accounts:
One account is a clearing one, used for recording sales transactions, fees and refunds (so you have correct gross and net income recorded). This account “GoCardless (required for Synder) account” is to be reconciled against the actual GoCardless.
The other account is your actual checking account, to which your bank feed is connected. When GoCardless sends a settlement to your bank, Synder reflects this by making a transfer from the clearing to your checking account. This account is reconciled against your actual Bank.
QuickBooks will automatically highlight those pieces that match, and all you’ll need to do is click “Match” (or “Confirm”).
Now that we’ve described the flow, let’s get down to setting things up!
Synder Settings – Configuring Accounts
Synder uses a clearing account to represent real money flow firstly from the sales to GoCardless account, and then the settlement to your checking bank account.
Follow the steps below to double-check your settings:
1. Make sure you have “GoCardless (required for Synder) account” in Sales and Fees tabs, so that individual transactions are deposited there.
2. Make sure, under the Payouts tab, a Checking bank account is selected.
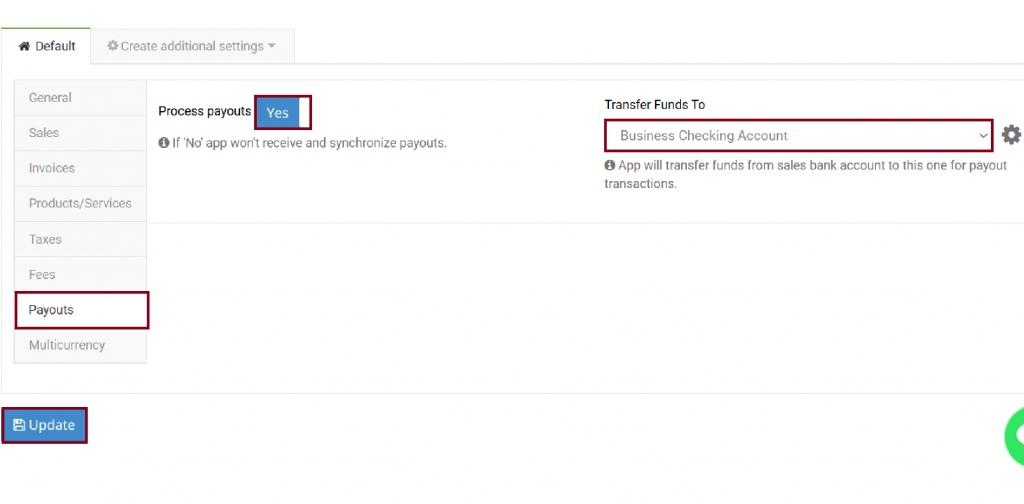
Reconciliation flow in QuickBooks Online
Once your transactions get synchronized into QuickBooks for the time period needed, you will be able to find them in your clearing account in Chart of accounts.
Note: GoCardless lets you synchronize your sales and fees only when you get settlements for them.
As soon as there is a transfer from your GoCardless account to your bank account, the settlement and all related charges will appear in Synder and get synced automatically.
Here is what you will get in your GoCardless (required for Synder) account, as you can see it reflects both individual charges to your clients and gross settlement to the bank, making the balance go down to 0 (same way as your GoCardless has 0 unsettled funds left):
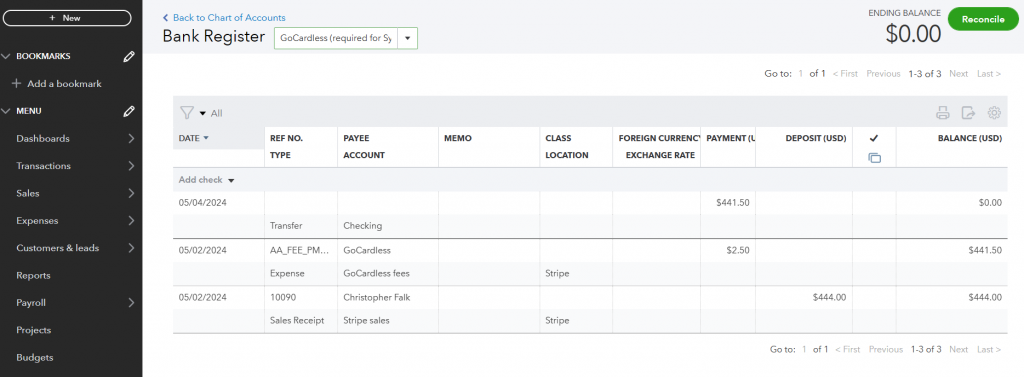
Once Synder synchronizes the settlement and its status says “Synced”, go back to QuickBooks Banking tab and refresh bank feeds. You’ll be able to see that the Add option for the bank feeds record was changed to Match (or Confirm). This means that Synder did the job for you, and now you are ready for smooth reconciliation, just clicking Confirm (or Match) for all of your GoCardless transfers there. That’s what it will look like:
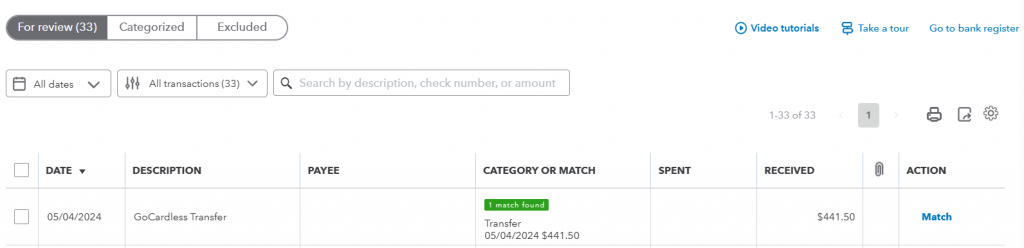
Congrats! Once you match all the GoCardless settlements this way, you are ready to go for seamless reconciliation with Synder.
Reach out to the Synder team via online support chat, phone, or email with any questions you have – we’re always happy to help you!