Overview:
Assigning transactions to existing accounting company’s products
Parsing product information from Charge description (Stripe only)
Synder helps to categorize transactions in your accounting platform. The system is able to get the name/SKU of a product used in the transaction from the payment system and assign that transaction to the existing product in your accounting company in case there is an identical product name match. If there is no matching product found, you can create a product mapping to match, or Synder will create a new product and assign the transaction to it.
Assigning transactions to existing products and services in your accounting company
In case the product name/SKU in your accounting company and in the payment system match, Synder will successfully assign the transaction to the existing product and its category in the accounting company.
The system will be able to record a product (1) and assign the transaction amount to the income account linked to this product (2). See the QuickBooks screenshot as an example, but the logic of Synder will be the same for any other accounting system.
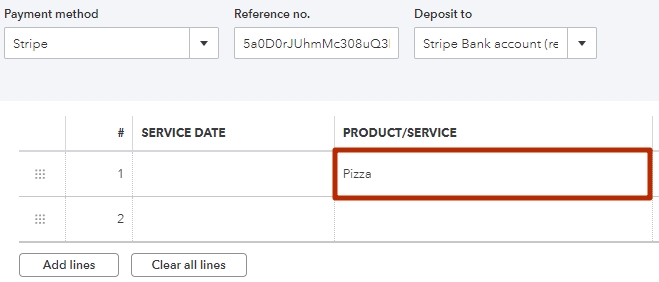
(1) Product was recorded

(2) Transaction will go to this income account associated with a product, it is available in Edit product menu.
Auto-creating of products
To access Synder settings, select the Organization needed at the top left of the page → Settings button on the left menu → choose the integration (if you have several connected) you want to customize settings for → navigate to the Products/Services tab. Alternatively, click on the Person icon in the upper-right corner → hit Organization settings → click on Sync settings under the needed integration → navigate to the Products/Services tab.
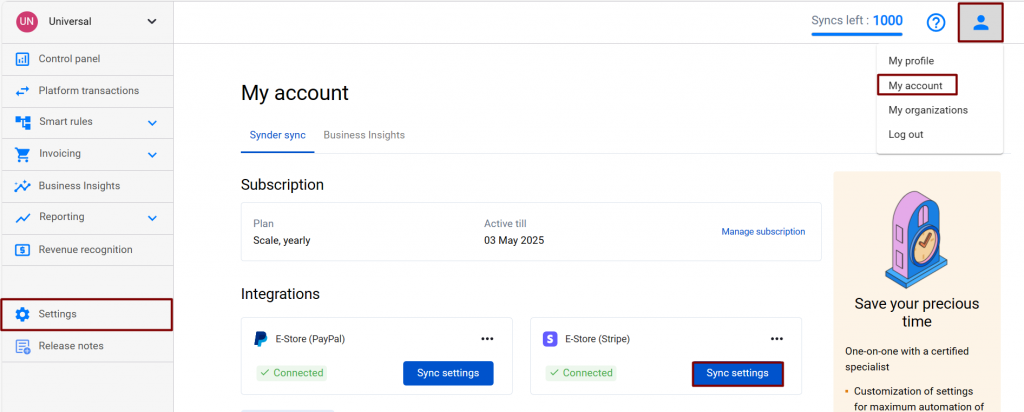
Synder can seamlessly create products/services in your accounting company once you’ve selected the Create new product (1) option. In case the Product Name from the transaction was not found in your accounting company, the system will create one according to the Product/Service Type (2) and Product Income (3) and expense (4) accounts you set in the Synder settings.
In case the product name is missing in the transaction, Synder will insert a product you have in the “If the original product is missing in the sales platform, use … instead” line (5).
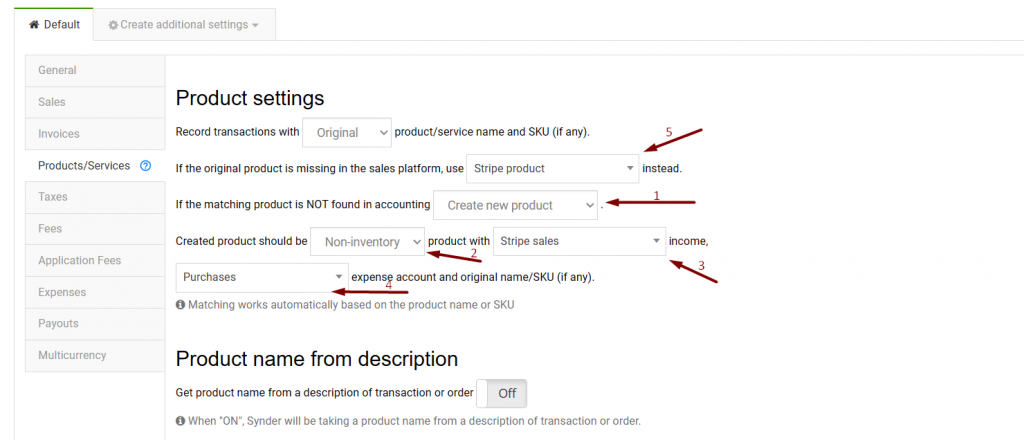
Note: the system will be able to create automatically only products with the Non-Inventory or Service types, as for Inventory products required information (Quantity on Hand and such) must be specified, but it isn’t included in a synced transaction. You will be able to change the type to Inventory in your accounting company after the sync. Meanwhile, we recommend ensuring that you have inventory products set up in your accounting system beforehand.
Cancel sync if no matching product is found in accounting
If you want Synder to prevent the creation of new products, you can choose to cancel the synchronization of transactions containing products that don’t yet exist in your accounting company.
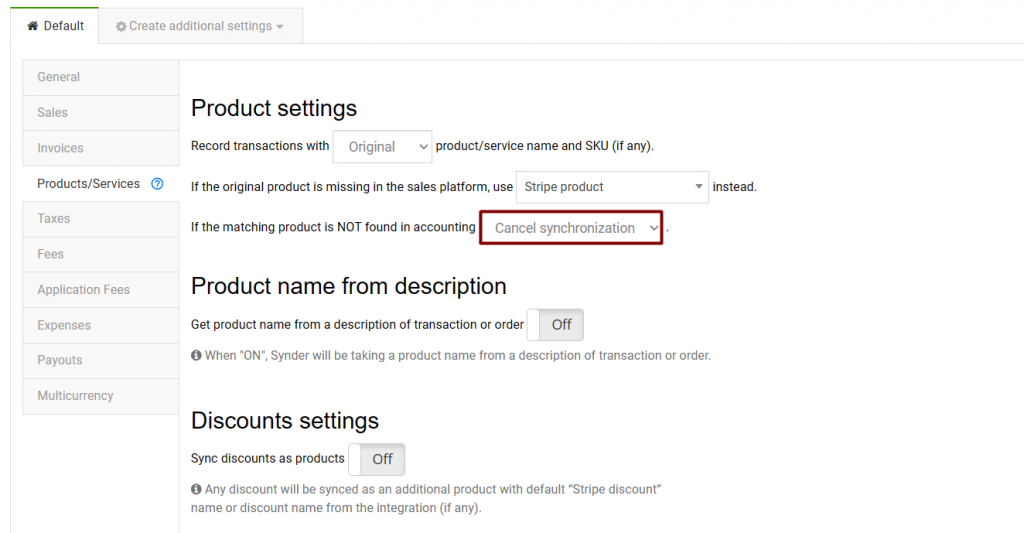
Applying a common product name to all transactions
You can set each transaction to have the same Product Name regardless of what you have in the payment system. In order to do so, enable the common product setting (1) and specify the name you would like to be used in “The common product for all transactions will be …” field (2).
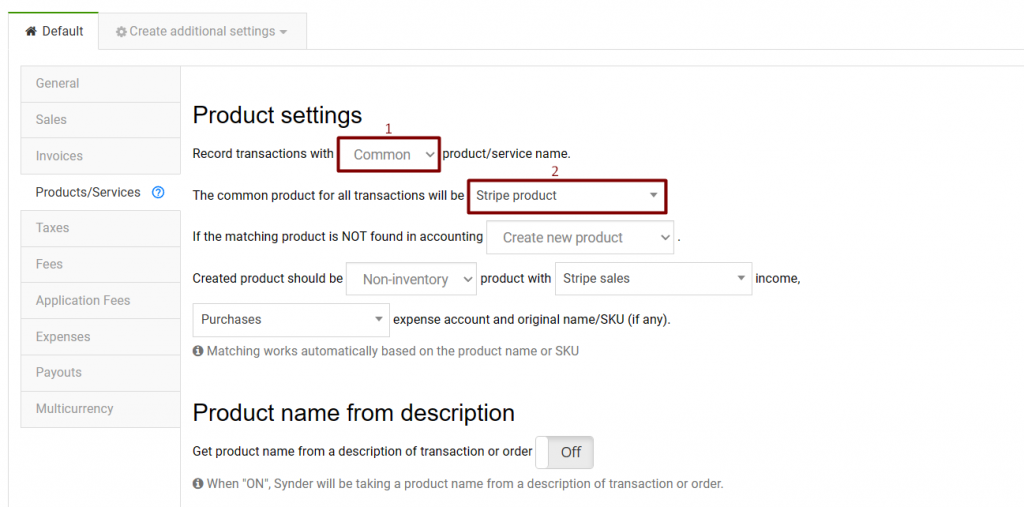
Parsing product information from Charge description (Stripe only)
If you use a Charge transaction type in Stripe and specify the name of a product in the description field, enable the setting for getting the product name from the description.
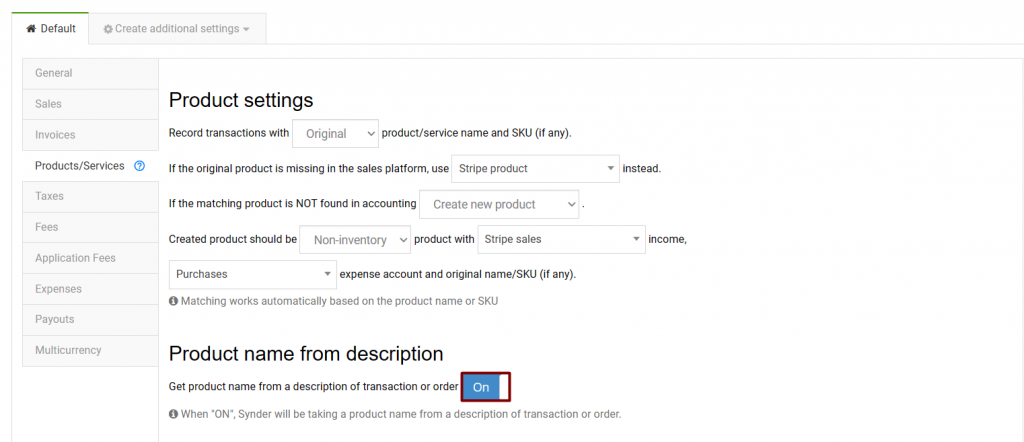
Note: Synder will be able to create only one product from the description field, you can specify either product name or SKU, however, make sure it matches the name or SKU in your accounting company.
Product mapping
If product names in your payment platform and accounting system don’t match, you can map them in Synder so that the system will apply transactions to existing products on your accounting company’s side based on your settings.
Note: The product mapping feature is available on Scale and Large plans only.
Let’s say you have a product “Green Apple” in Stripe and in your accounting company (e.g., QuickBooks Online), it is “Apple”. To map them, click on the “Add line” button → select “Apple” from the left drop-down (you find the list of products from your QuickBooks there) → type “Green Apple” in the right field. So Synder will understand that the product “Green Apple” corresponds to “Apple” in QuickBooks Online (or other accounting company you are using) and will search for “Apple”, will not create a new product but apply transactions to existing ones in your accounting company.
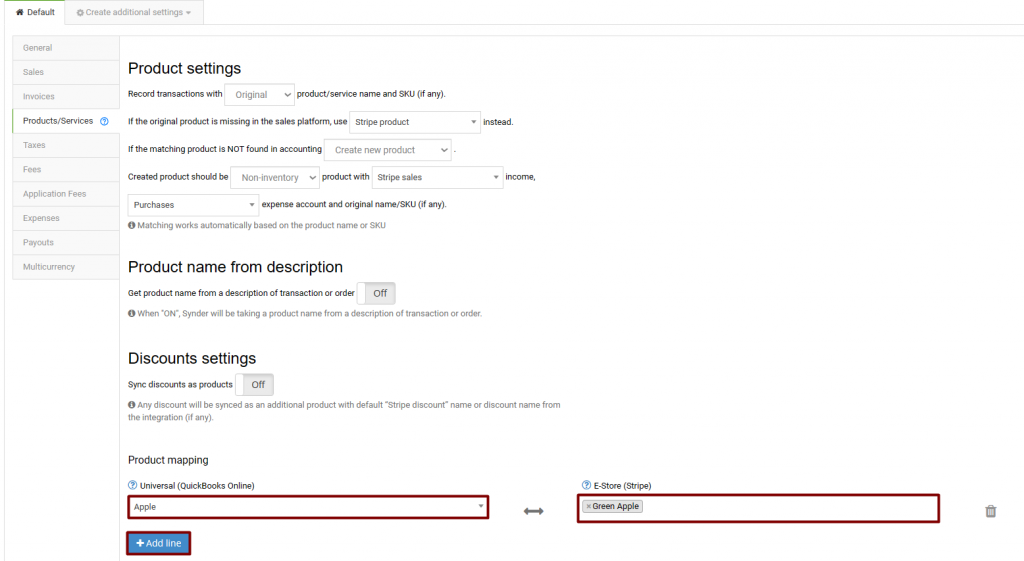
Here we go:
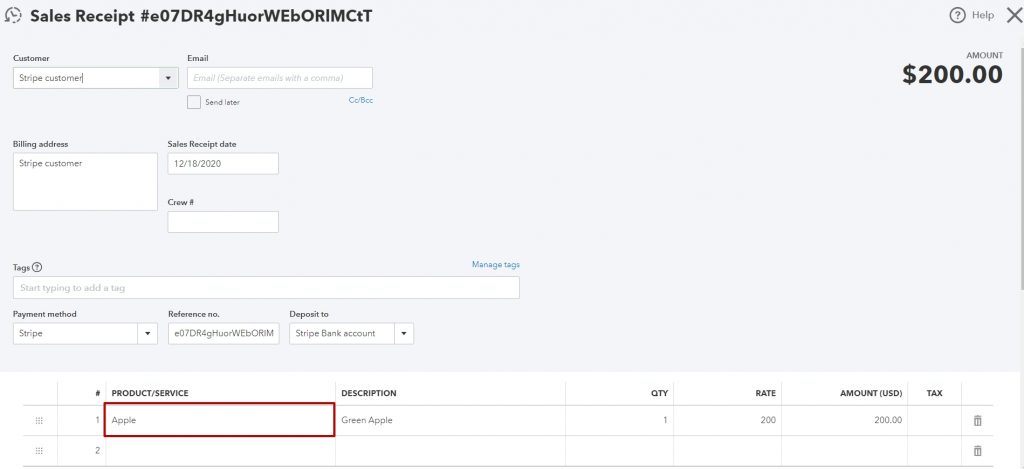
Find more details about product mapping feature.
Reach out to the Synder Team via online support chat, phone, or email with any questions you have – we’re always happy to help you!