Usually, the connection of QuickBooks desktop to Synder is running smoothly. However, sometimes issues arise during the initial setup. In this guide, we have gathered the most frequent connection issues and the ways to solve them (once the connection is done, please feel free to run your QuickBooks and Synder connector as you usually do).
Possible errors:
- “QuickBooks already has a company file open. If you want to open another company file close this one first…” error
- “Unable to connect to QuickBooks. Please restart your QuickBooks Desktop application and try once again” error
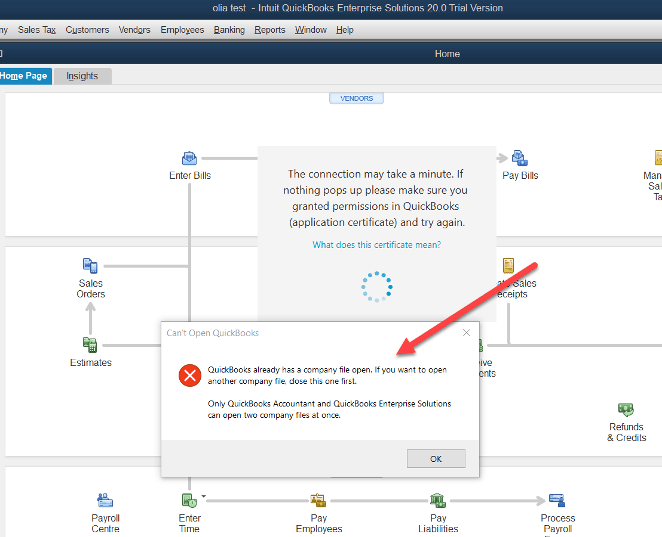
Both of them are usually caused by the lack of permissions to access QuickBooks Desktop or inability to find it at all. In order for Synder connector to be able to reach your QuickBooks, you need to make sure Synder connector is installed to the same place (same server or local PC) where your QuickBooks Desktop is and they both are running with the same permission mode.
To resolve the above errors while launching Synder connector, please follow the instructions below:
Option 1:
- Close Synder Connector
- Close QuickBooks application
- Launch QuickBooks with Run it as an (Operating System) Administrator. Open Company as (QuickBooks Desktop) Administrator in Single-user mode
- Launch Synder connector with Run as Administrator option as well.
- Resume the connection following this QuickBooks Desktop connection guide.
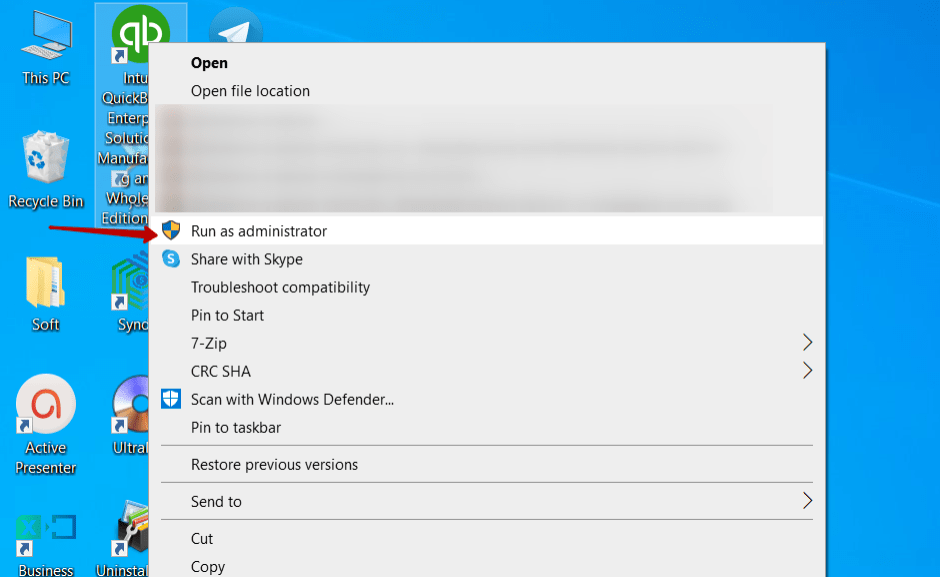
Option 2 (only if Option 1 didn’t help):
- Close both QuickBooks and Synder connector applications
- Go to the Companies directory – where your QuickBooks Desktop file is located (1) and right-click→Properties (2).
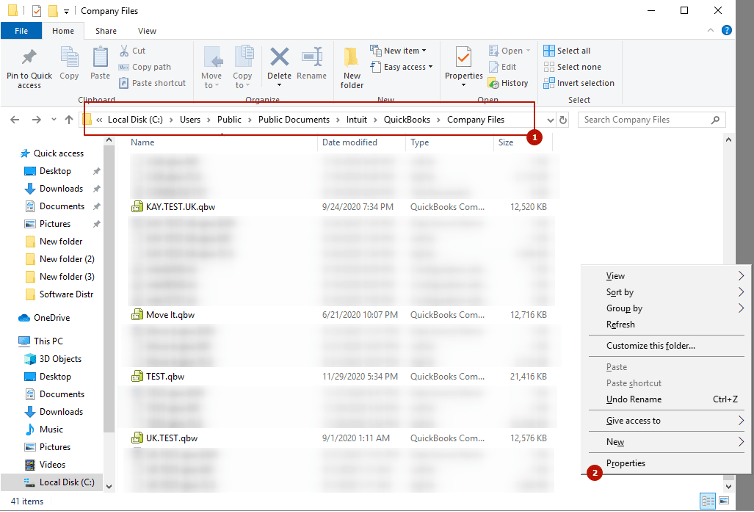
- Uncheck field Read Only (1), apply changes (2) and confirm it in the pop-up (3)
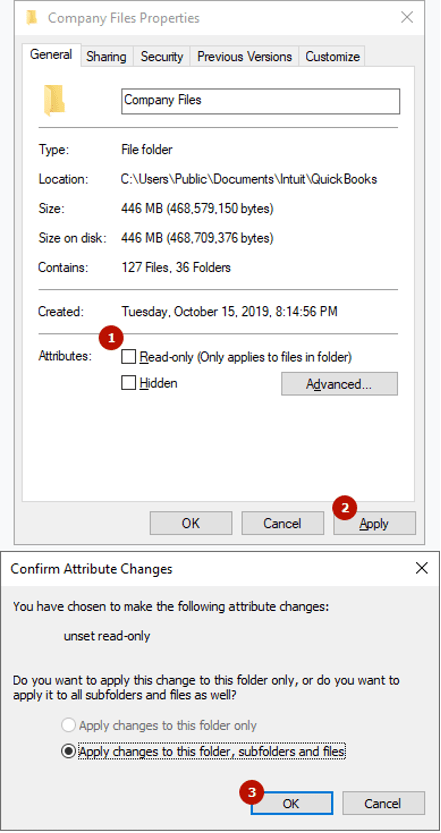
4) Once this is done, please launch QuickBooks Desktop and Synder connector again and finish the connection.
Reach out to the Synder team via online support chat, phone, or email with any questions you have – we’re always happy to help you!