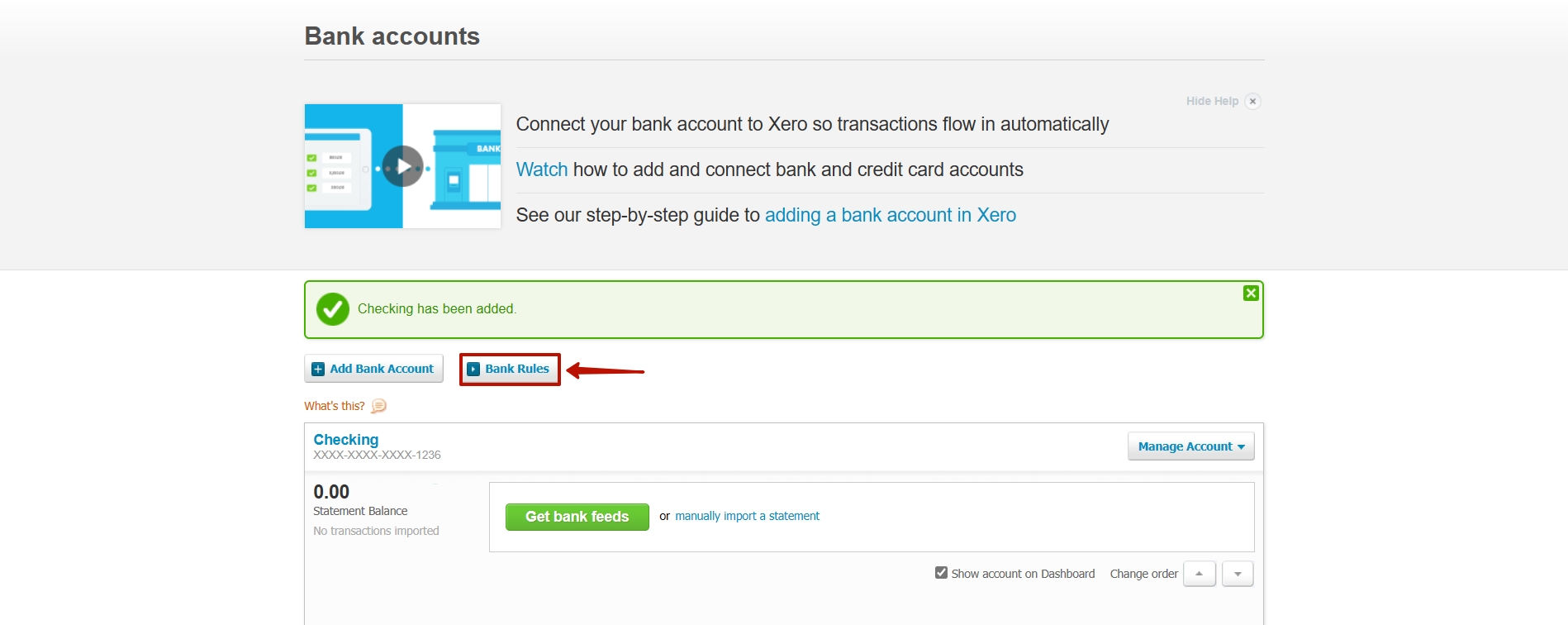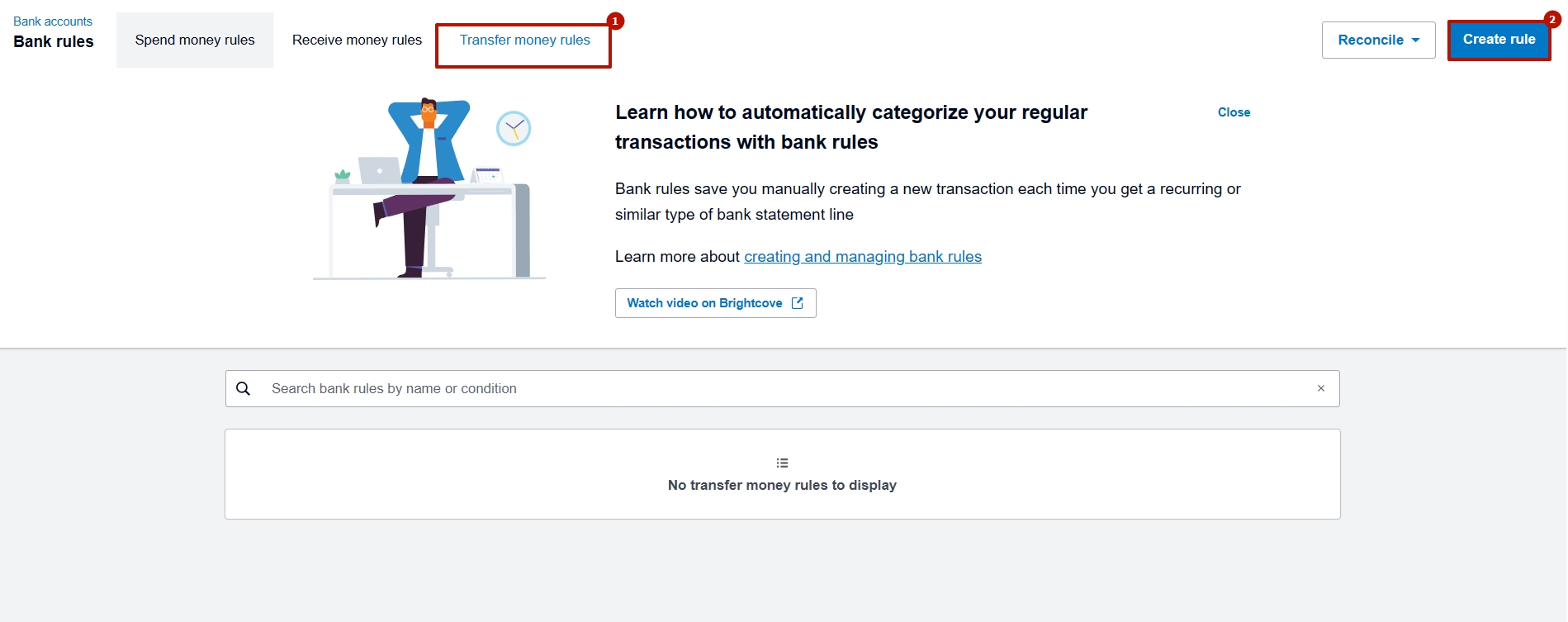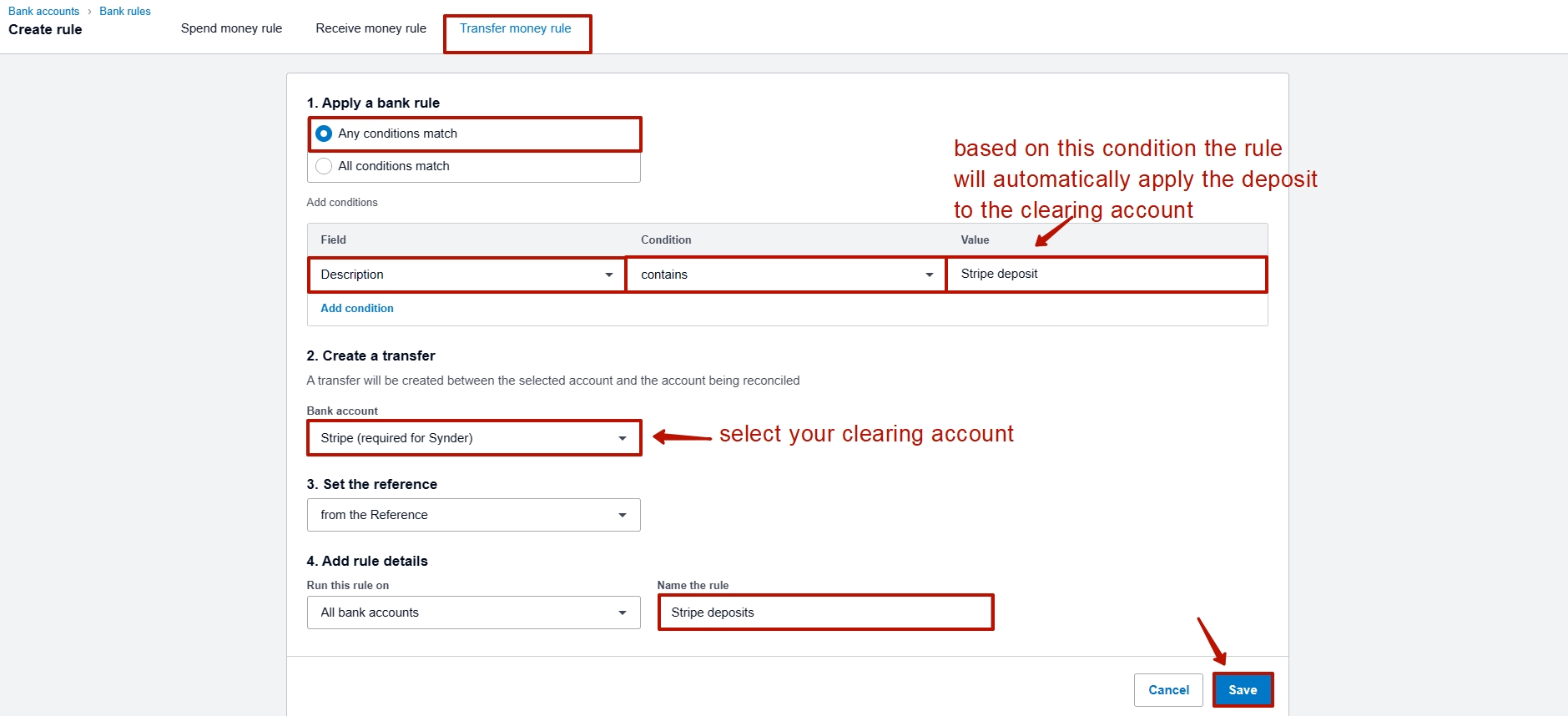Easily manage your multicurrency transactions by combining them into home currency summaries or original currency summaries. Follow this simple guide to set up the Multicurrency sync in Synder.
Overview:
1. Sync summaries in home currency
2. Sync summaries in multiple currencies
Important Notes
1. Once enabled, Multicurrency cannot be disabled.
2. The Multicurrency feature is available during the trial period. Check out Synder’s pricing page for plans that allow for multicurrency support.
3. Your mapping should reflect your real money flow. For example, if you have 3 incoming currencies and 3 checking accounts, you should map Synder this way as well.
Sync summaries in home currency
If you receive payouts to your actual bank account into your home currency only and sync 1 daily home currency summary to your books, the Multicurrency settings should remain disabled in your Organization settings, which you can access by navigating to the Settings tab on the left-side menu, and then selecting Mapping.
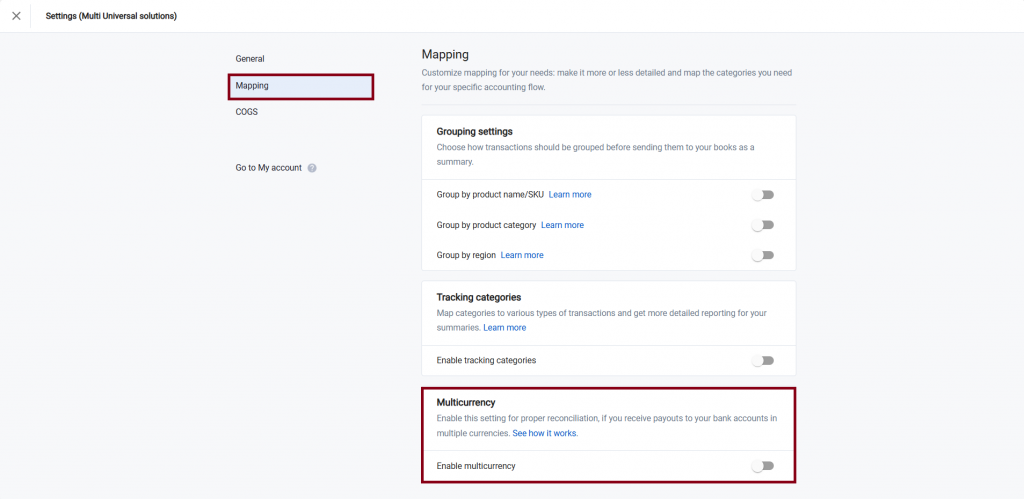
Keep the Multicurrency setting disabled if you receive money in different currencies, but it all gets transferred (paid out) to one bank account in a single currency. In this case, you will get the currency converted by your payment processor first, and Synder will use the same conversion rates (if technically possible) when making a daily summary.
Just do your regular mapping, and Synder will sync every summary converted to your home currency to your books.
Example:
Throughout the day, a business has 3 sales:
$100 in USD;
$100 in CAD;
$100 in AUD.
(For the sake of simplicity, this example doesn’t consider fees)
The payment processor (Shopify payments/Stripe, etc.) converts the sales amounts into one lump sum of 100 USD + 75 USD + 66 USD = 241 USD.
Synder will take conversion rates from the platform and will record the 241 USD in sales according to your mapping into the books as a Journal Entry (for QuickBooks Online) or an Invoice/Credit note (for Xero).
Note: You will be able to perfectly reconcile it with the amount that hits your bank in your accounting company (which is $241 USD).
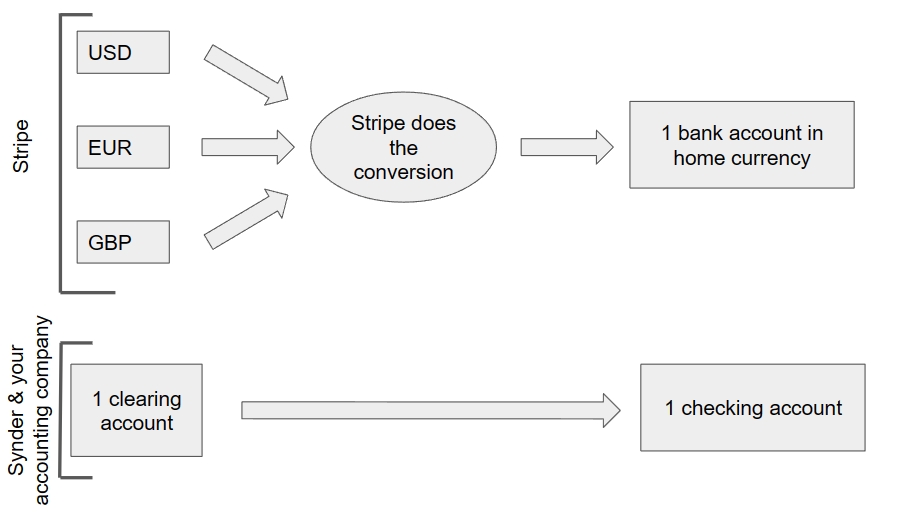
Meanwhile, to reconcile bank transactions in Xero, you have to create a banking rule in your accounting company to automate the process. Check out one of the examples below:
Sync summaries in multiple currencies
If you receive payouts in different currencies, follow the instructions below. Select this option if you carry out sales in different currencies and have separate bank accounts to pay out each currency.
Example:
Throughout the day, a business has sales in 3 currencies totaling:
$100 in USD;
$80 in CAD;
$300 in AUD.
(For the sake of simplicity, this example doesn’t consider fees)
The payment processor (Shopify payments/Stripe, etc.) doesn’t convert sales amounts and just sends them in different currencies to 3 different bank accounts in USD, CAD and AUD accordingly.
So, your bank account receives:
$100 USD into the USD bank account;
$80 CAD into the CAD bank account;
$300 AUD into the AUD bank account.
If you enable Multicurrency and create 3 separate mappings for each currency (use 3 different clearing and checking accounts in different currencies accordingly), Synder will not make any conversions. It will create 1 daily summary for $100 USD, $80 CAD and $300 AUD with separate journal entries (for QuickBooks Online) or invoices/credit notes (for Xero) and send it to the books.
Daily Summary (USD):
+$100 to Clearing;
+$100 to Sales;
-$100 from Clearing; +$100 to Checking.
Note: Synder records payments to the clearing account, but it does not then move the money OUT of the clearing INTO the checking account for the Xero integration, so make sure to create a banking rule as described here
This way, you will be able to seamlessly reconcile each of your checking accounts with the numbers supplied by Synder, and the clearing accounts balances will be $0.
In the same way, your daily summary will be created every day for each currency.
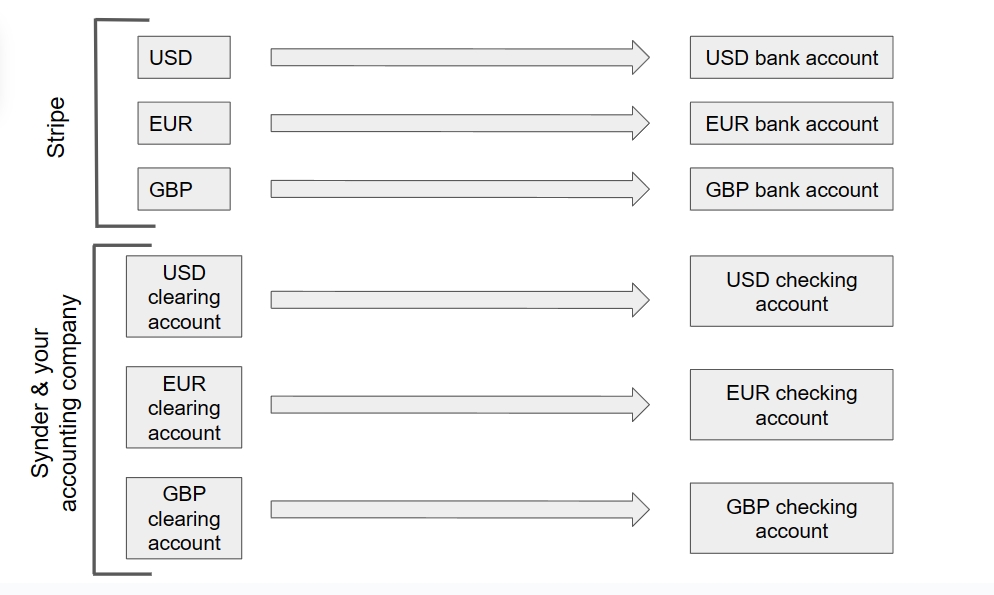
To set up this flow:
1. Enable Multicurrency in Synder settings
– Click on Settings on the left-side menu (if you’re on the Mapping tab, Synder will already display a message indicating that multicurrency has been detected);
-Scroll down the page;
-Enable Multicurrency.
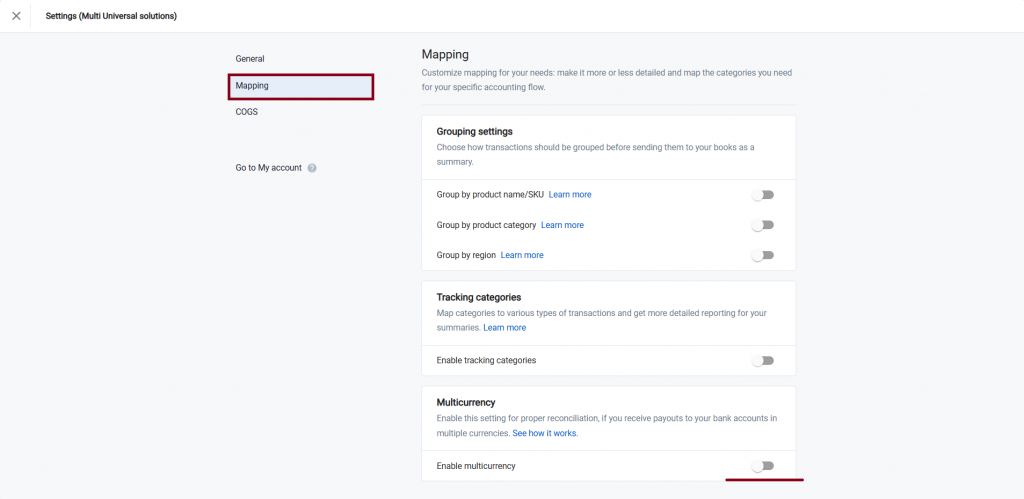
Important note: Once Multicurrency is enabled, it can’t be disabled. However, you can create a new organization to continue syncing summaries in your home currency. Please check this guide for more details.
2. Add new currency and map accounts
The system will show the full list of currencies, so you can create mappings for all currencies at once and import sales later.
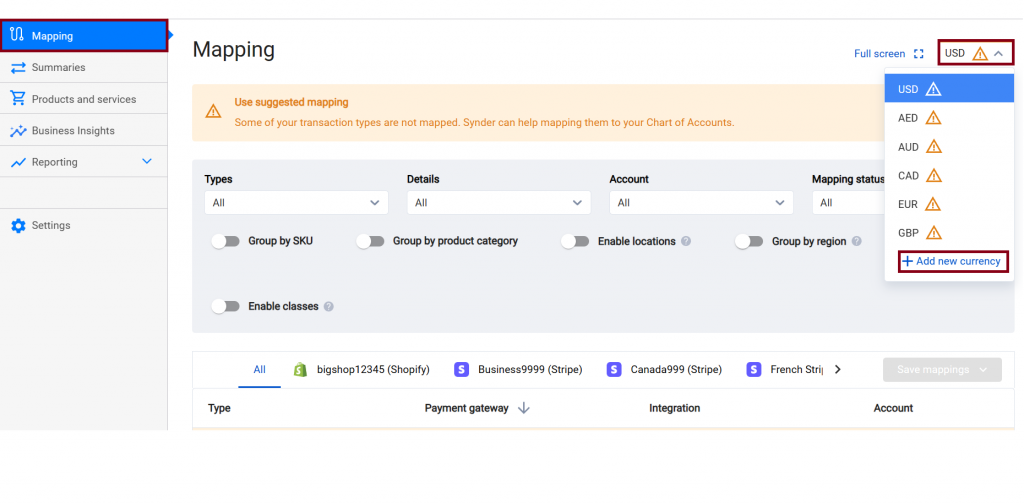
Map accounts by either copying all accounts from the home currency mapping, or create account mappings manually from scratch for each currency:
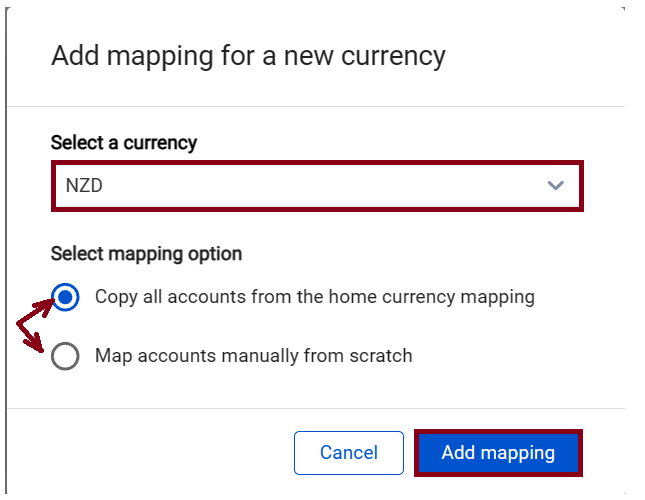
Important notice: You can map a specific source currency to either a home currency account or to a source currency account. The sync will not go through if you map USD sales to NZD accounts, for example (your home currency being USD).
After adding and saving the mapping for a non-home currency, it will appear in the dropdown on the mapping page, and you can switch between the created mappings or add new ones as needed.
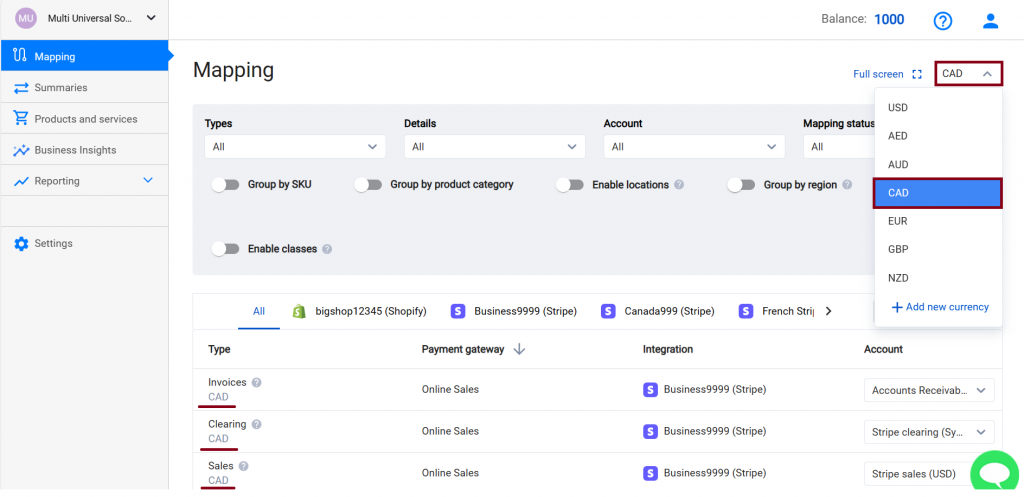
3. Synchronize summaries
Go to the Summaries tab → click on Sync to sync an individual summary, or put a check mark next to summaries you’d like to sync and click Sync.
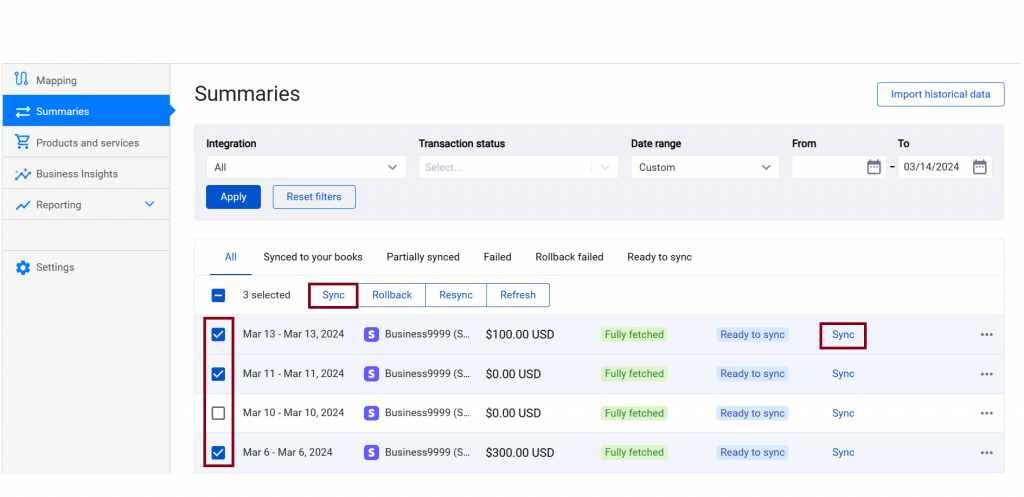
Reach out to the Synder Team via online support chat, phone, or email with any questions you have – we’re always happy to help you!