In this article, we’ll focus on the process of reconciling a Stripe clearing account created by Synder in your accounting company and cover how to match Summary totals to Stripe reports.
Overview:
- Matching Summary totals to reports in Stripe
- Reconciling Stripe clearing accounts in your accounting company
- Why my totals do not match the Stripe report or the clearing account isn’t reconciling
Matching Summary totals to reports in Stripe
The summary total you can see in the Summaries list or inside a specific summary shows how much you got paid throughout the day. In order to match the Summary total to the Stripe report, follow the steps below:
1) Pick the summary you want to check.
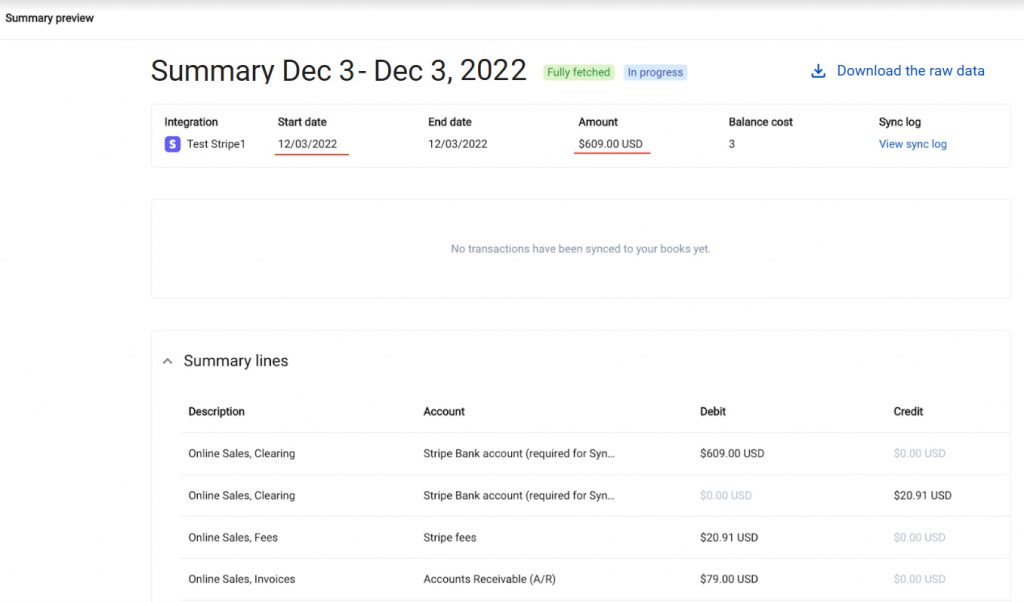
2) Open the Stripe account and go to Reports → Overview → Balance summary.
3) Select the date of the picked Summary under the Balance summary report and wait for the report to generate.
4) Compare “Account activity before fees” to the total from the Synder summary total – they should match.
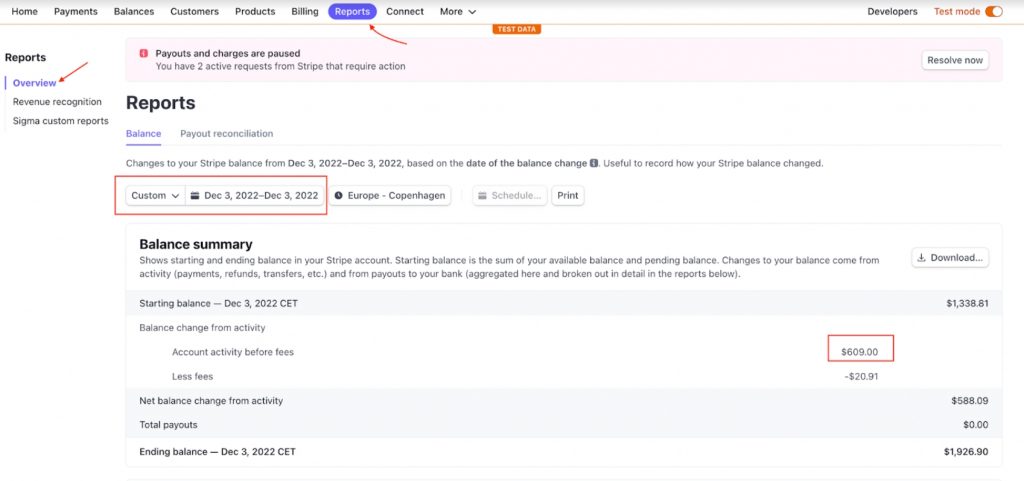
Reconciling Stripe clearing accounts in your accounting company
Once you sync a month of data and get down to reconciliation, follow the steps below to successfully reconcile a Stripe clearing account in your accounting company:
1) Go to your Stripe and open Reports → Overview → Balance summary report. Select the time period you are going to reconcile (usually a month) and see the ending balance as of a specific date.
Note: If this is the first month you are reconciling with Synder, make sure you have entered the starting balance for the Stripe clearing account in your chart of accounts (if you have used Synder’s default account, it should be called “Stripe clearing (Synder)”). If you start syncing data with Synder from January 1, 2023, then run the Stripe Balance summary report from this date and enter the starting balance accordingly.
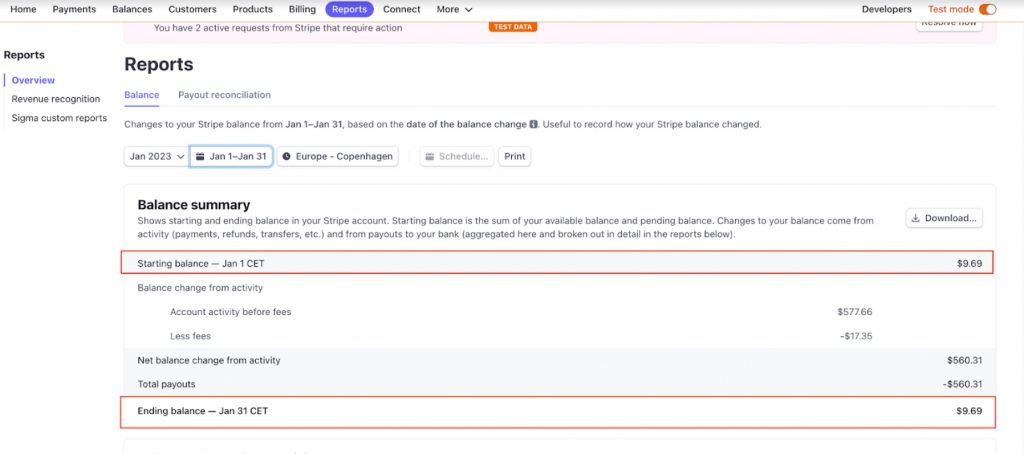
2) Once you know the ending balance as of a specific date from Stripe, you are good to start the reconciliation process with Synder:
For QuickBooks Online:
Enter the ending balance and date
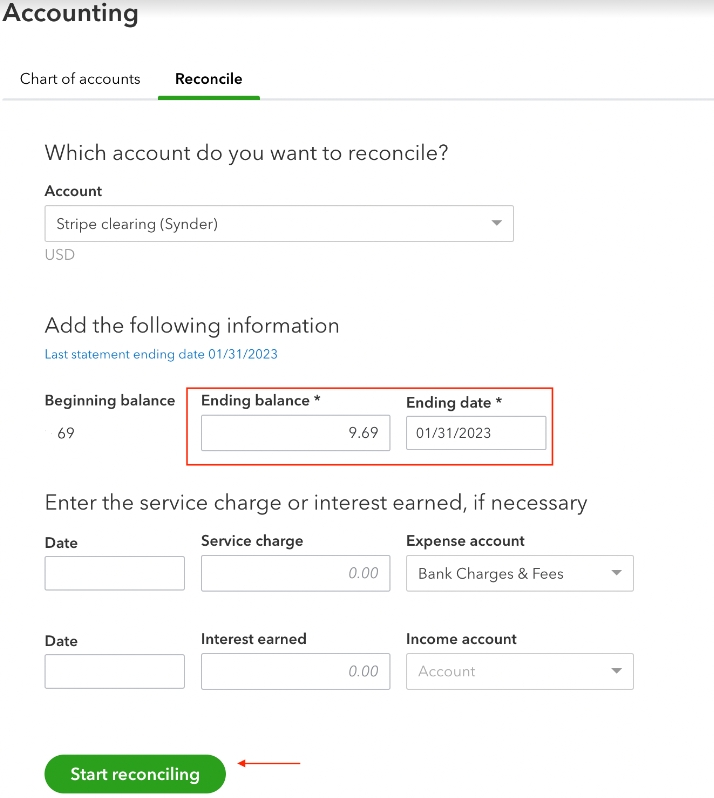
Clear all transactions you have in the register, and get a perfectly reconciled Stripe clearing account.
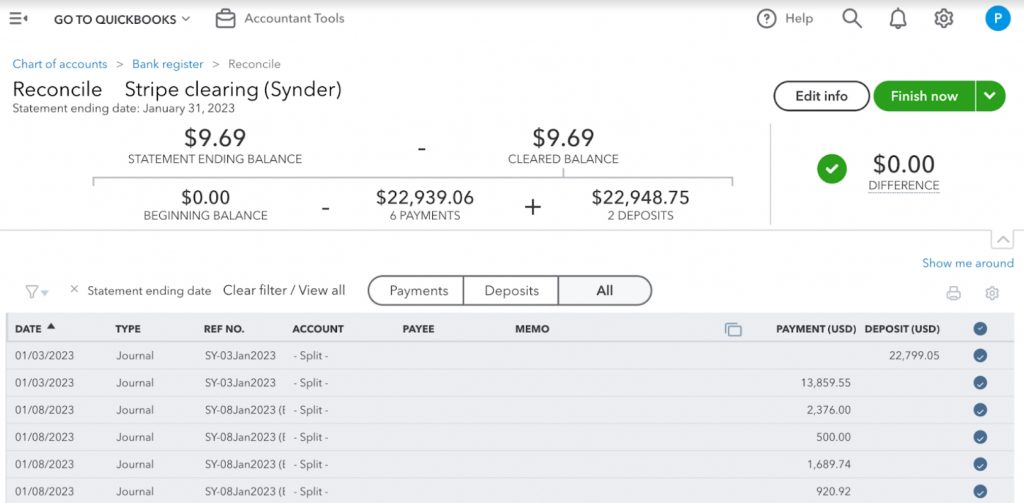
For Xero:
Go to the Accounting tab, Bank Accounts, and reconcile the clearing account.
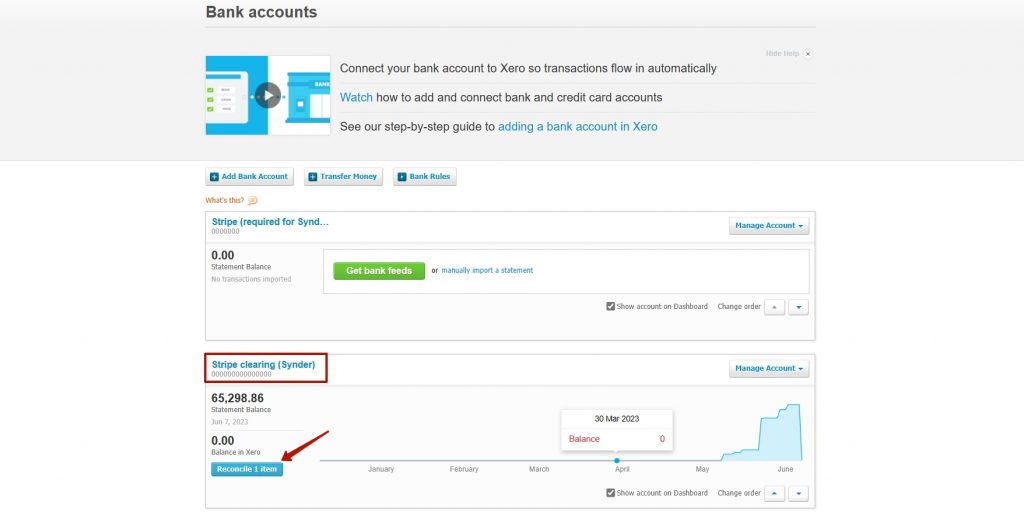
Select all matching transactions and click on “OK” to match them.
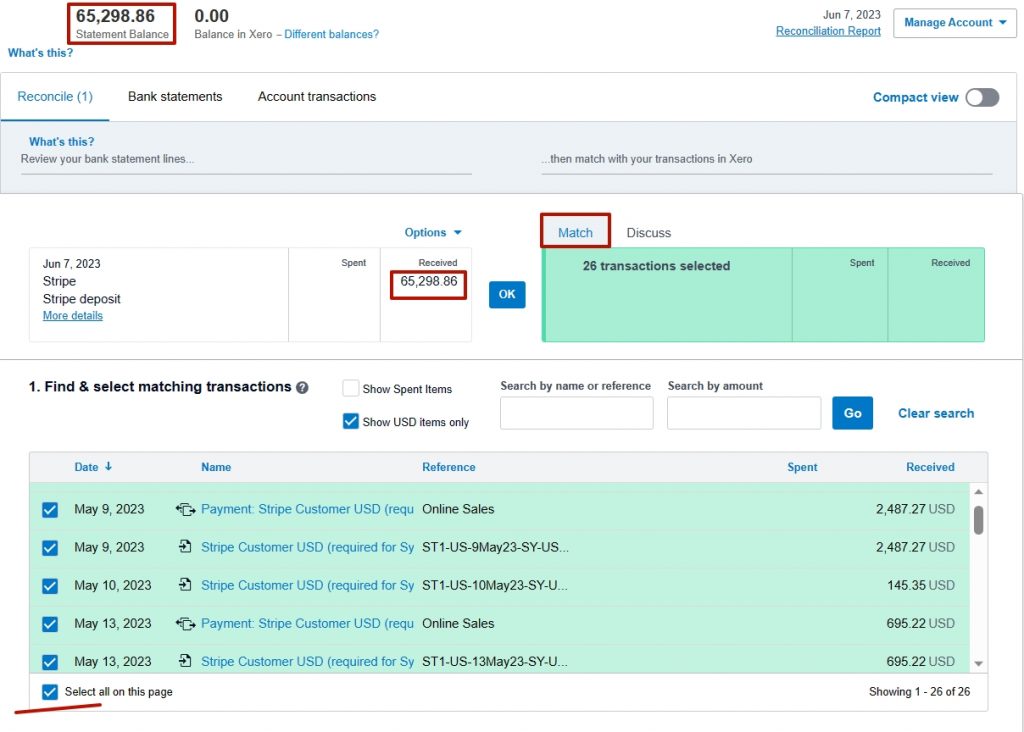
Make sure the totals match and click on “Reconcile.”
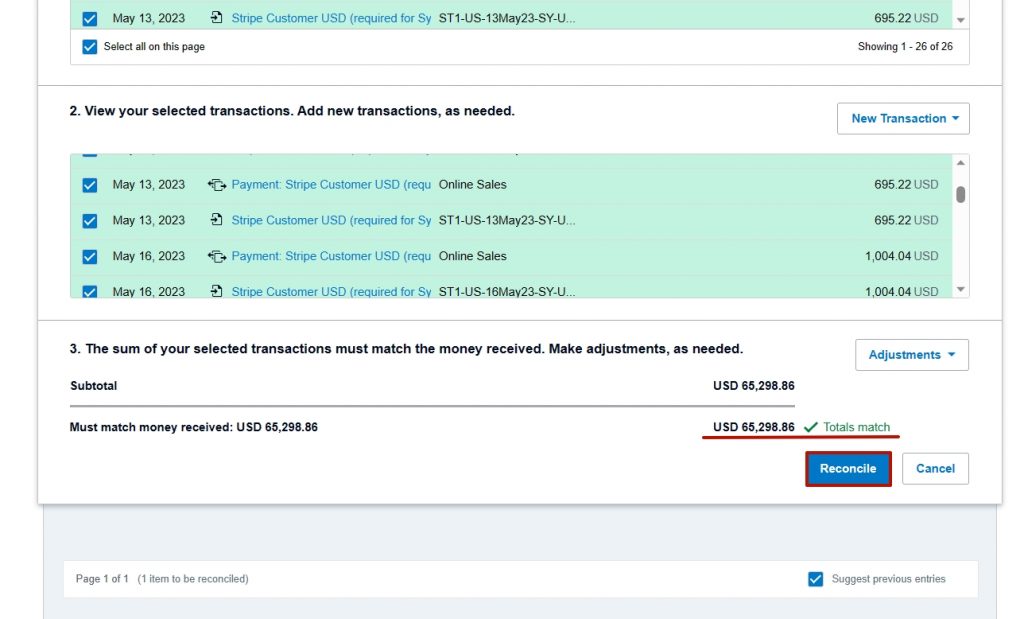
Why my totals do not match the Stripe report or the clearing account isn’t reconciling
There are several reasons why Summary totals may not match the totals from the payment processor reports, or you still have a discrepancy after marking all transactions when reconciling your clearing account. Below are the most common reasons and solutions:
-Different time zones
Issue:
You have different time zones set up in Stripe and in Synder, which is why some of your transactions may be included in the summary for a different date.
Solution:
Change the time zone in Synder and resync the summaries. Click on the Person icon in Synder → hit Organization settings → scroll down the page. Under General, select the same time zone you have in Stripe and update the settings. Then, go to the summaries tab and resync affected summaries.
-A summary is “Partially fetched”/“Partially synced”
Issue:
The “Partially fetched” status means that some transactions for the day were not imported successfully. If you click “See details” for a summary with such a status, you will be able to see which transactions are pending (the system is still processing them, and they are not in your books, so the total for the day will not match).
Similarly, if you see “Partially synced” or “Ready to sync” summaries in Synder, this means some transactions are not in your books, so you have to sync/re-sync them to the books to be able to reconcile.
Solution:
Wait for Synder to finish processing your day (depending on the platforms, it may take a different amount of time). Once the day is fully processed, you will see the “Fully fetched” transactions status, after which you are good to go and sync or re-sync the summary.
If you need to reconcile asap, you can always find out what transactions are still being processed/have not been processed yet and enter them manually into your books. Synder will not automatically re-sync the already synced summaries, so you will be good to go.
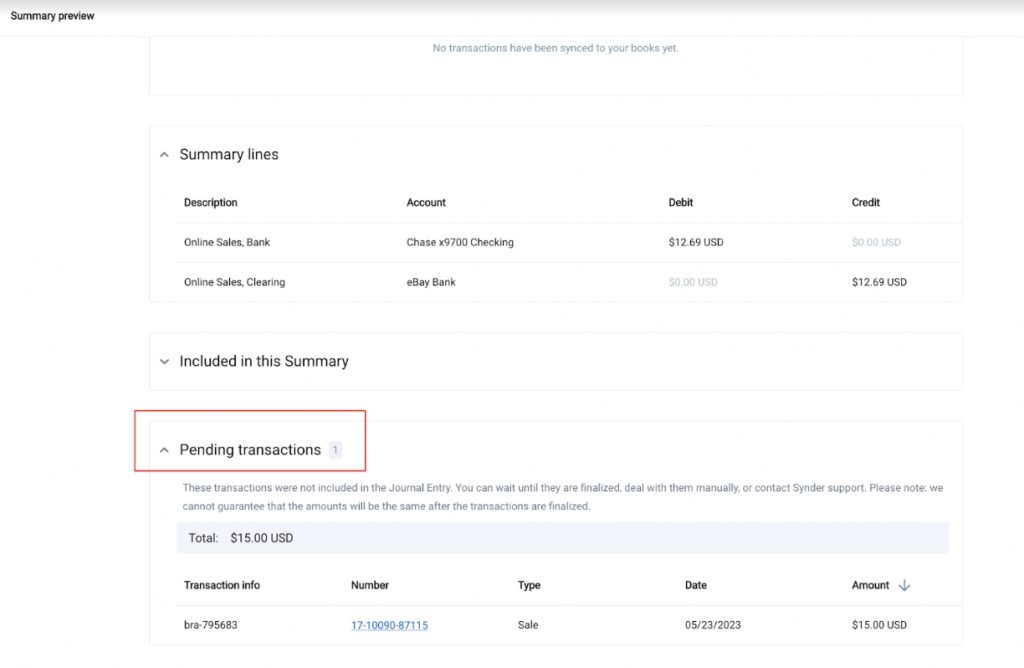
-Multicurrency enabled
Issue:
If you enable multicurrency in Synder, this means that a summary for a day will have several separate journal entries (for QuickBooks Online) or invoices/credit notes and payments (for Xero) and send it to the books (each in its own currency). The summary total will show the combined amount for all entities converted to your home currency. With the multicurrency feature enabled, during the reconciliation process, there might be a few cents’ difference due to conversion gain or loss.
Read more about multicurrency in this guide.
Solution:
For smooth reconciliation, make sure you record an adjustment Entry for the difference between the conversion gain or loss and the clearing account.
In order to match the total, run the reports per currency for both the payment processor and in the books (you can map currencies to different clearing accounts), and reconcile currency by currency.
-Other reasons
In all other cases it is recommended to address the support team attaching screenshots with the totals from the payment processor you were trying to match amounts to. The support team will be able to look into the issue and tell which reports should be used in your specific case.
Reach out to the Synder team via online support chat, phone, or email with any questions you have – we’re always happy to help you!
