Efficiently managing and reconciling sales transactions is vital for any business, especially when it comes to the seamless integration of e-commerce platforms like Shopify with accounting software such as QuickBooks Online.
In this article, we’ll focus on the process of reconciling Shopify sales paid via Shopify Payments and PayPal in QuickBooks Online, though you can apply the same flow to any set of payment gateways you use with Shopify.
Overview:
- Matching Journal Entry total to reports in Shopify
- Matching Profit and Loss to Shopify reports
- Reconciling Journal Entries in QuickBooks
- Why my daily totals don’t match to Shopify?
Matching Journal Entry total to reports in Shopify
Once you are onboarded to Synder and connect all the platforms, you’ll see the list of the daily summaries representing a few of the latest days of the Shopify sales.
In our example, with Shopify sales and Payments coming through PayPal and Shopify Payments gateways, you’ll be able to see 2 summaries per day:
- One summary for the Shopify Payments/Shopify cash (manual) transactions
- One summary for the orders paid via PayPal
You’ll see the Journal Entry totals, that should reflect the amount of the earned money (refunds, fees should already be excluded from this amount). It should match the report from Shopify.
Go to Synder → Summaries tab on the left hand side menu.
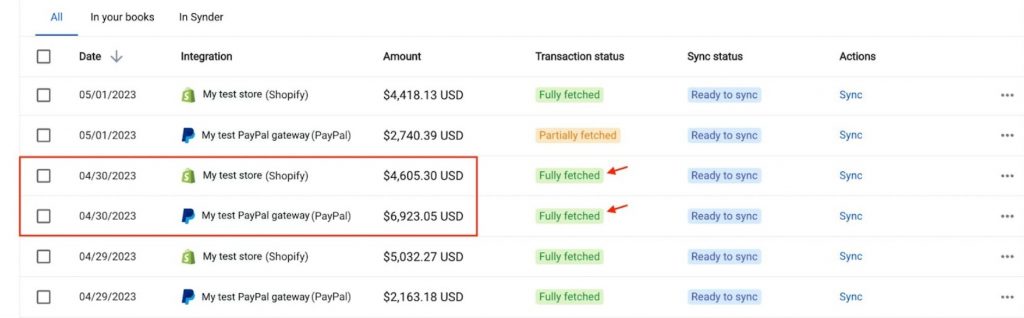
Tip: Make sure you see the “fully fetched” status, which means that all the transactions for the day were successfully imported to Synder and the totals should match.
In Shopify, go to Reports in the left-hand side menu → Finances summary and select the needed day (in our example it’s April 30, 2023).
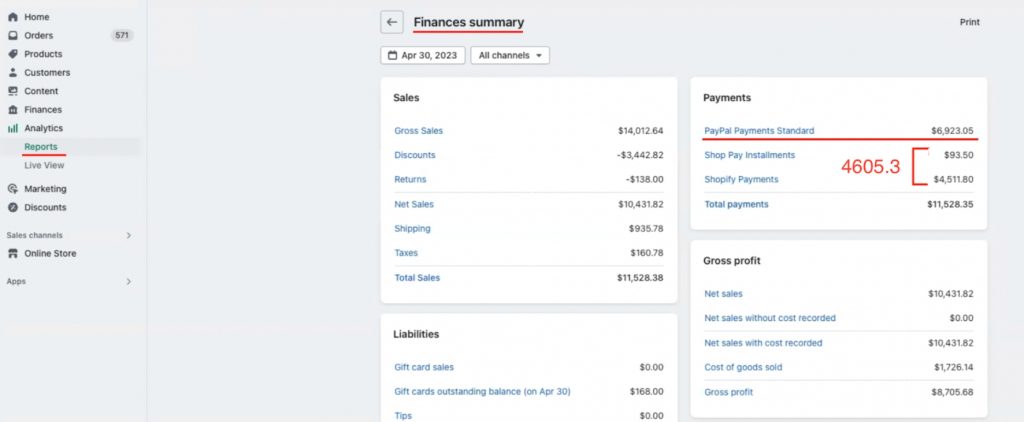
You’ll be able to see that the total of the transactions paid via PayPal will match up to the payment’s amount from PayPal: $6923.05.
The total of Shopify payments and Shop Pay Installments will be equal to the other summary total: $93.5+ $4511.8= $4605.3.
Matching Profit and Loss to Shopify reports
Once you sync both summaries to the books, your profit and loss will get updated according to your mapping. This example uses Synder’s default mapping, so it posted all PayPal sales to one account and all Shopify payments sales to the other one. You can set the mapping the way you need and use classes to see details per platform in your Profit and Loss.
To see your P&L in QuickBooks, go to Reports → Profit and Loss, select the date needed and click “Run” (in our example it is 30, April 2023).
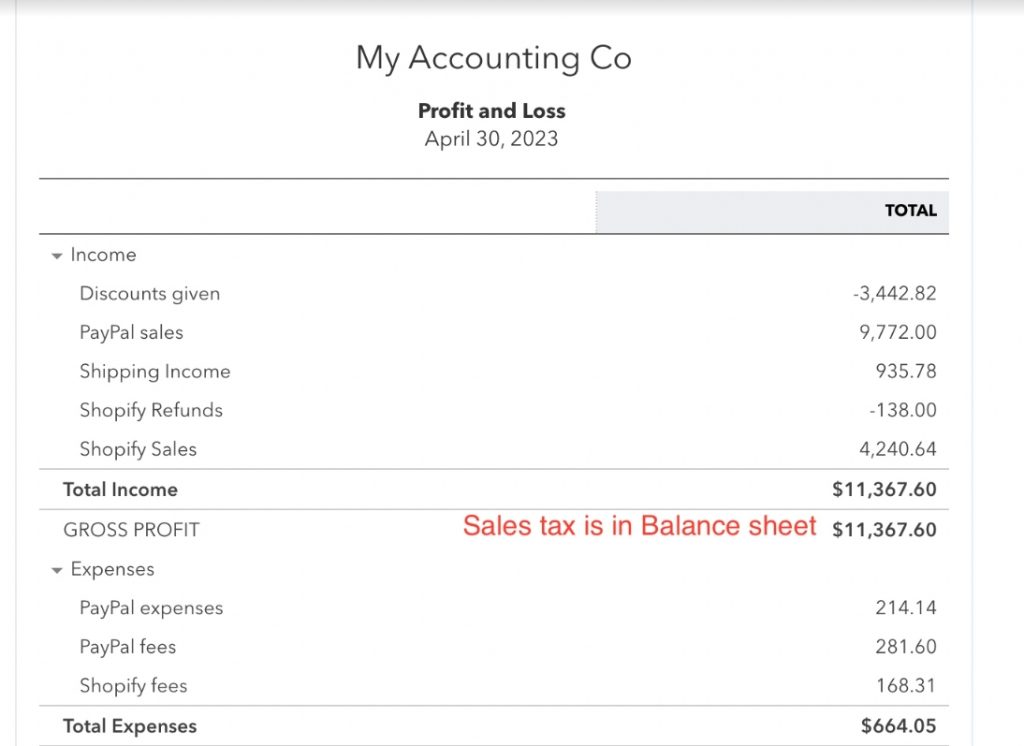
The total income in the Profit and Loss will equal “Total sales” minus “Taxes” from the Finances summary Shopify report, which is $11367.6 = $11528.38 – $169.78.
Note that the taxes are in the Balance sheet, not in Profit and Loss.
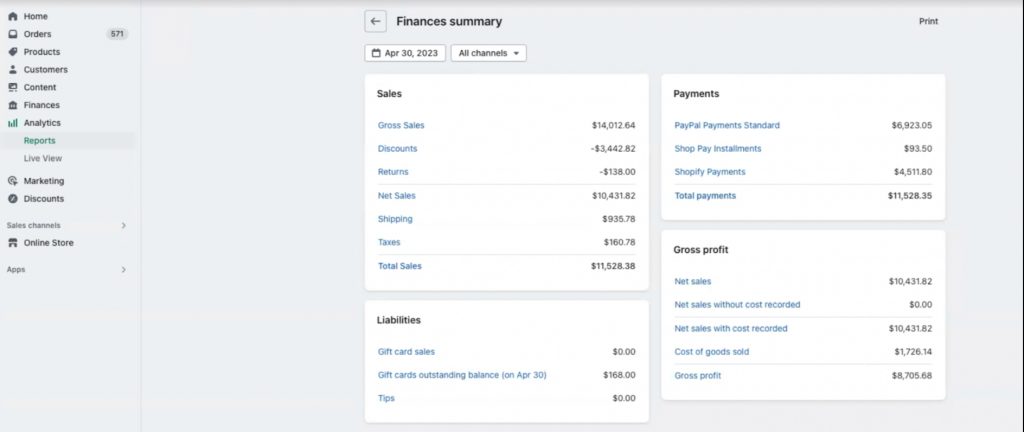
The “Gross sales” from the Shopify report equals the sum of the Shopify and PayPal sales from Profit and Loss: $14012.64 = $9772 + $4240.64
This way, you’ll always be able to see how Synder is updating your PandL.
Reconciling Journal Entries in QuickBooks
Once the Journal Entries are synced to the books, the clearing account balances will rise. Synder uses a clearing account per platform to make it easier to reconcile. If your Shopify has manual orders or Shopify POS, the orders will be broken down into separate categories as well, so you may have several clearing accounts per Shopify.
The account that will represent all the online sales will be cleared out automatically, as Synder synchronizes Payouts (money transfers from your payment processor to your bank) and posts them to your books, debiting the Clearing and crediting Checking account. So if the payout for April 30 happens on May 4, then it’ll be on May 4 that the clearing account balance will go down, and the checking account balance will go up.
You’ll be able to match synced payout amounts under the bank feed and reconcile in one click as pictured below:
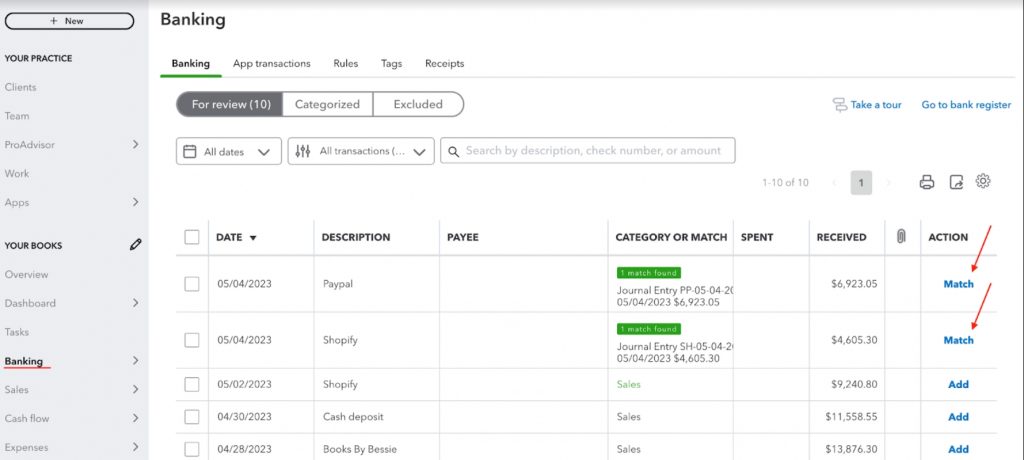
The only thing you’ll have to do to reconcile daily summaries synced to the books is to click “Match” under your bank feed.
Why my daily totals don’t match to Shopify?
There are several reasons why daily Journal Entry totals may not match the totals from the payment processor reports. Below are the most common reasons and solutions:
A summary is “Partially fetched”/“Partially synced”
Issue:
The “Partially fetched” status means that some transactions for the day weren’t imported successfully. If you click “See details” for a summary with such a status, you’ll be able to see that some transactions are pending, which means that the app is still processing them and the total won’t match.
Solution:
Wait for the app to finish processing your day (some platforms like Amazon won’t approve their fees for up to 2 weeks, so this process can take a long time), or address the support team to double-check the reasons for the partly fetched status.
Multi currency enabled
Issue:
If you enable multicurrency in Synder, this means that a summary for one day will have several Journal Entries (each in its own currency), so the total will show the combined amount for all summaries (converted to your home currency).
Solution:
A way out here is to run reports per currency for both the payment processor and in the books (you can map currencies to different clearing accounts) and reconcile clearing accounts currency by currency.
Other reasons
In all other cases, it’s recommended to turn to the support team, attaching the screenshots with the totals from the payment processor you were matching amounts to. The support team will be able to look into the issue and tell which reports should be used in your specific case.
Reach out to the Synder team via online support chat, phone, or email with any questions you have – we’re always happy to help you!