Follow the steps described in this guide to learn how to apply sales taxes automatically if they are not recorded in your transactions based on the shipping address in Canada.
Note: Currently, smart rules are available for QuickBooks Online and Desktop only.
Overview:
Select the needed rules template
Go to the Smart rules tab → navigate to the Templates tab → go to the Taxes for Non US template → click on Try it out (you may do it for sales receipts, invoices or both transaction types if needed)
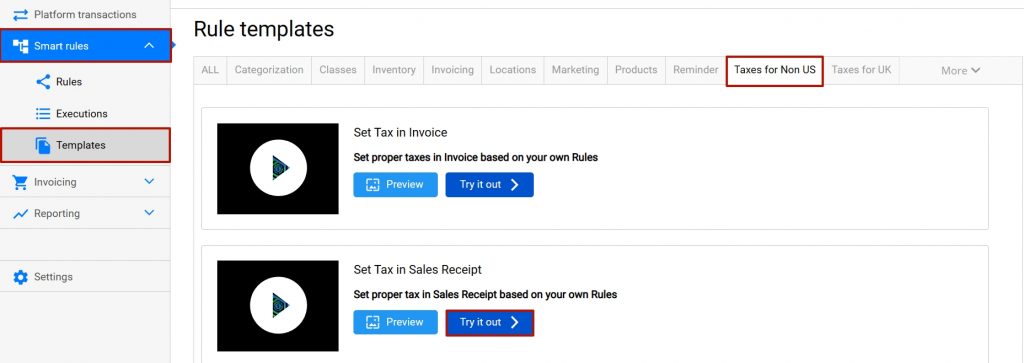
Customize the chosen rules template according to your needs
Below is an example of how it works for Sales Receipts. Though, the procedure is the same for Invoices.
a) Click on Try it now to customize the Sales Receipt template according to your needs. You will see the rule depicted below. The rule will work in the following way:
“Starts when” block: Anytime Synder creates a Sales Receipt
“IF” block (1) : If the region of the shipping address (in this case province) contains “British Columbia” or “BC”
“THEN” block (2): Synder applies the tax code selected in the “then” block.
But if the address doesn’t contain any of the listed above, Synder will go to the next “IF” block and check its condition, and so on.
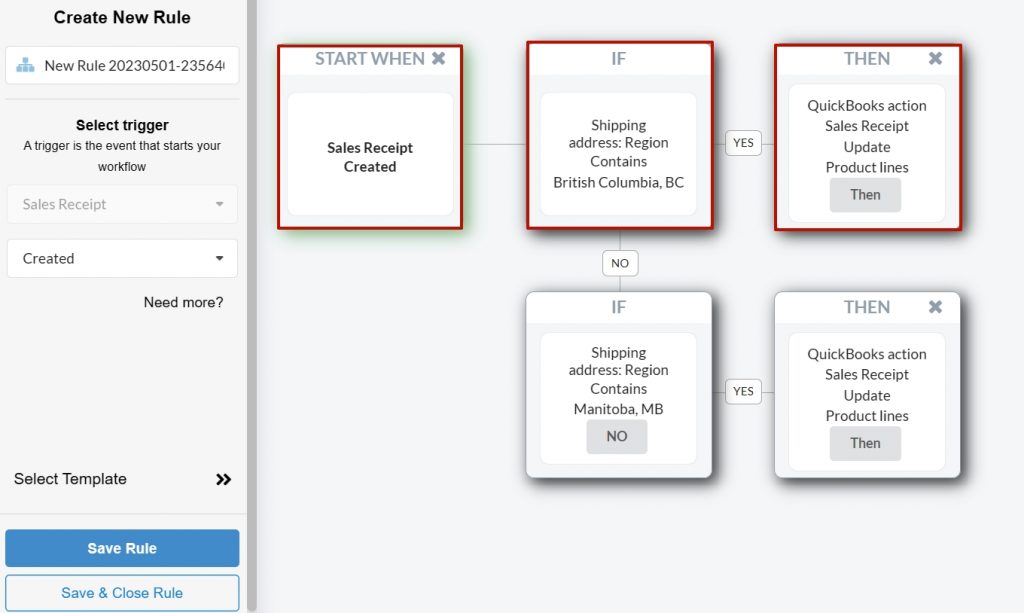
b) Click any IF (1) block and change the condition by adding the tax code you need.
E.g., if you want to apply a specific tax code to all sales to British Columbia, select Shipping address (2) → Region ‘a province’ (3) → Contains (4), which allows Synder to apply the tax based on the name of the province (‘contains’ allows applying a rule based on a part of the whole shipping address name) → British Columbia (5) or BC (6). You can add more variations below, as well.
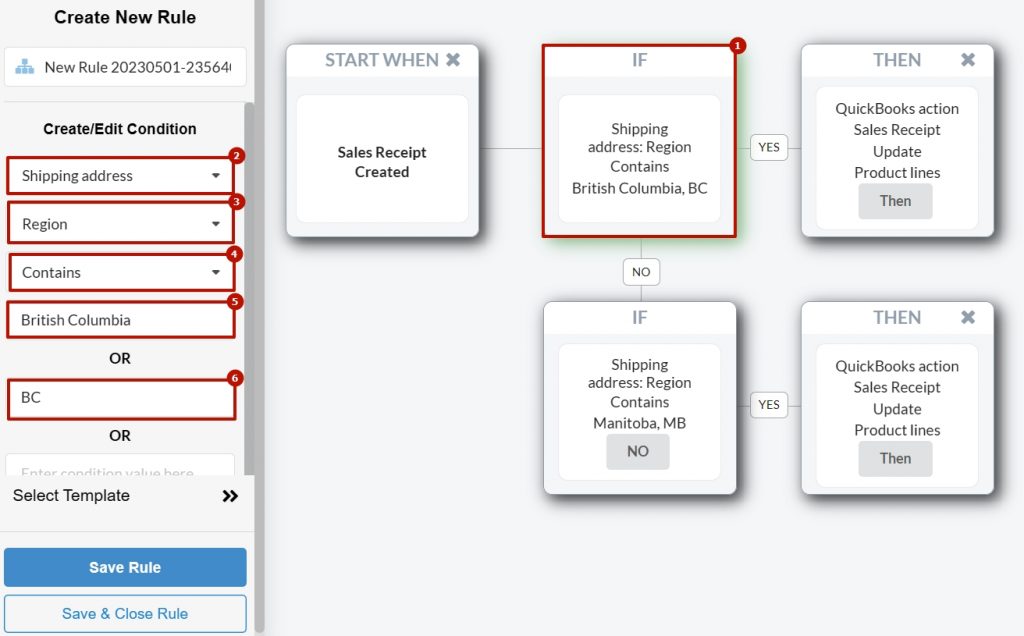
Then click on the THEN (1) block → select Set QuickBooks entity data (2) → select the tax code needed accordingly.
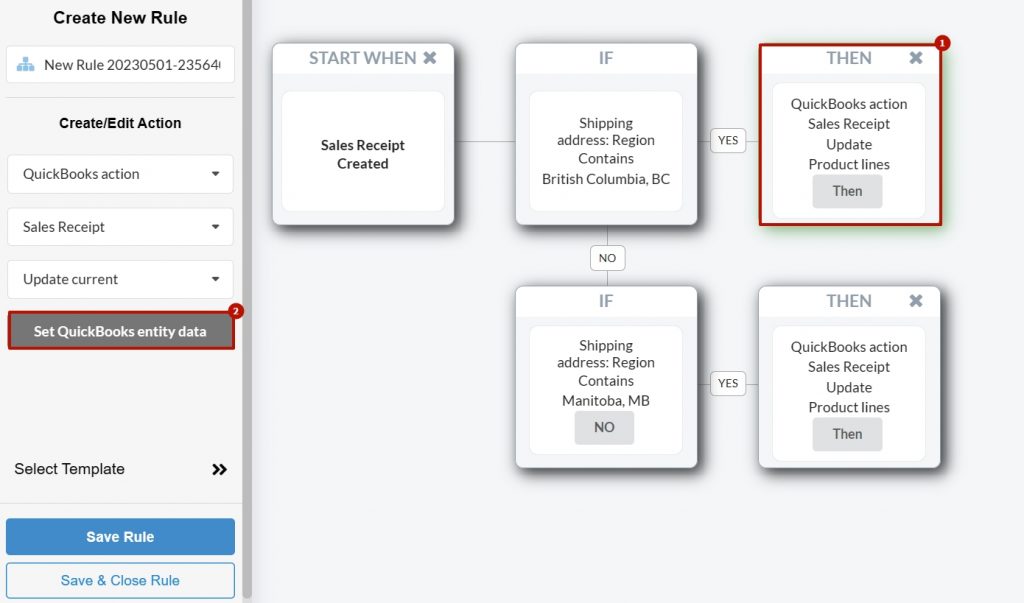
d) In the pop-up window, select the Tax Calculation Type (e.g., Exclusive of Tax), select the tax needed from the dropdown (e.g., GST/PST BC) and click on Submit to save the changes.
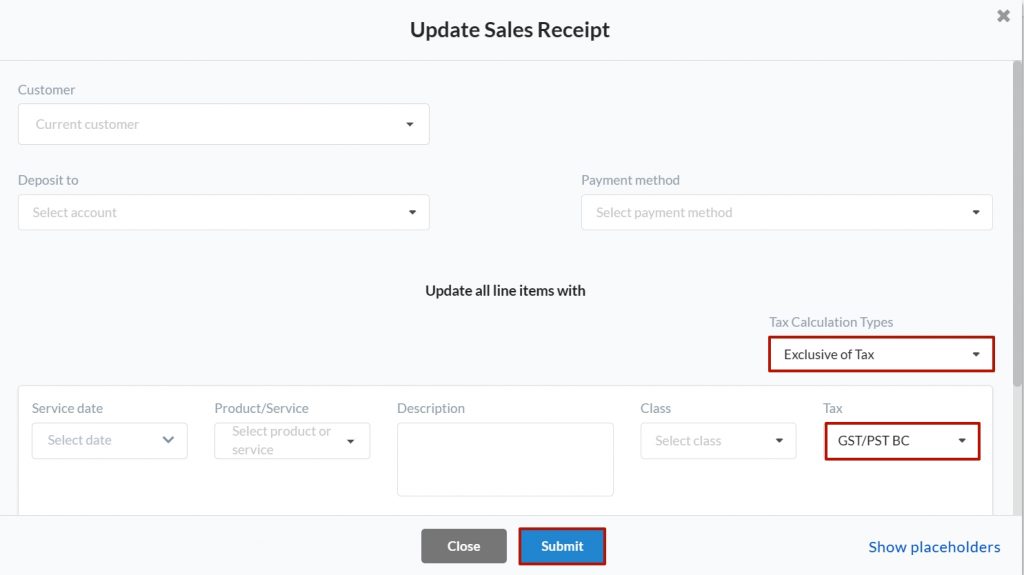
e) Click on Save & Close Rule on the left-side menu.
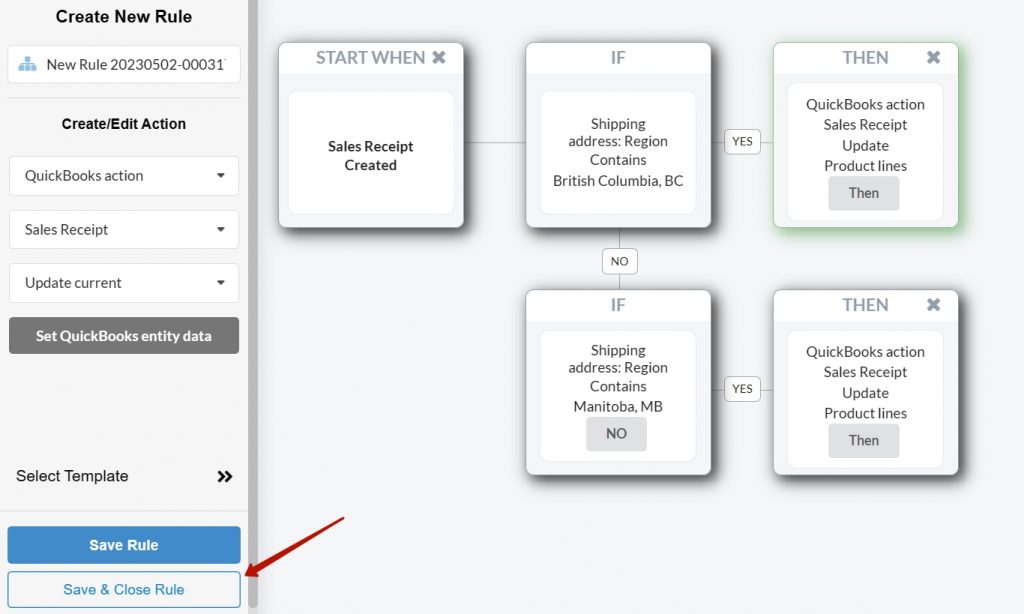
Sync and check the result in QuickBooks Online
Go to the Platform transactions tab and find one of the transactions that falls under the created rule → click on Ready to sync.
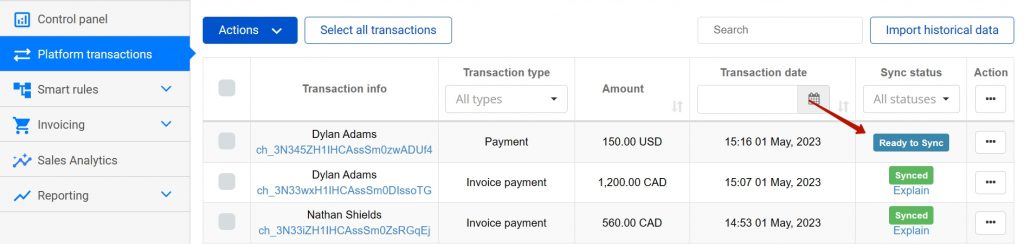
After it’s synced, click on Show in QB to make sure the tax is updated according to the rule.
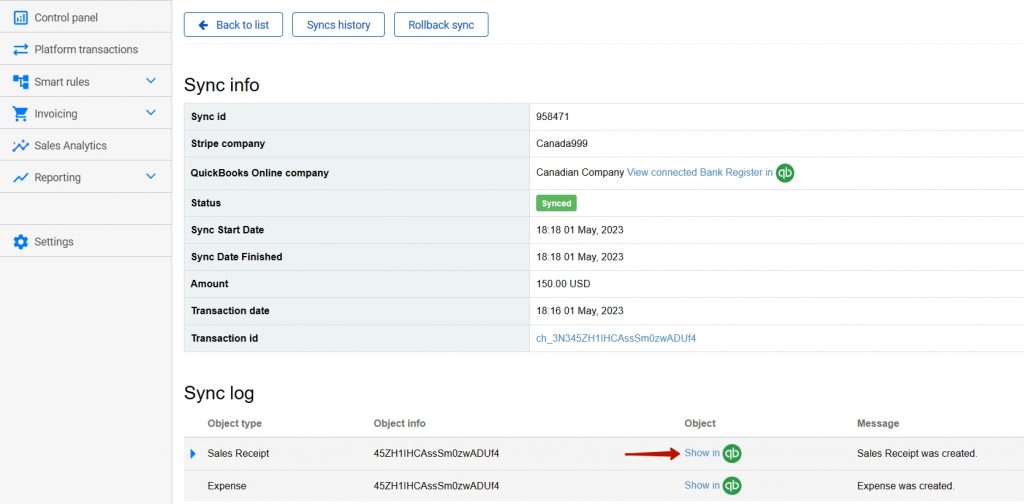
And there you go:
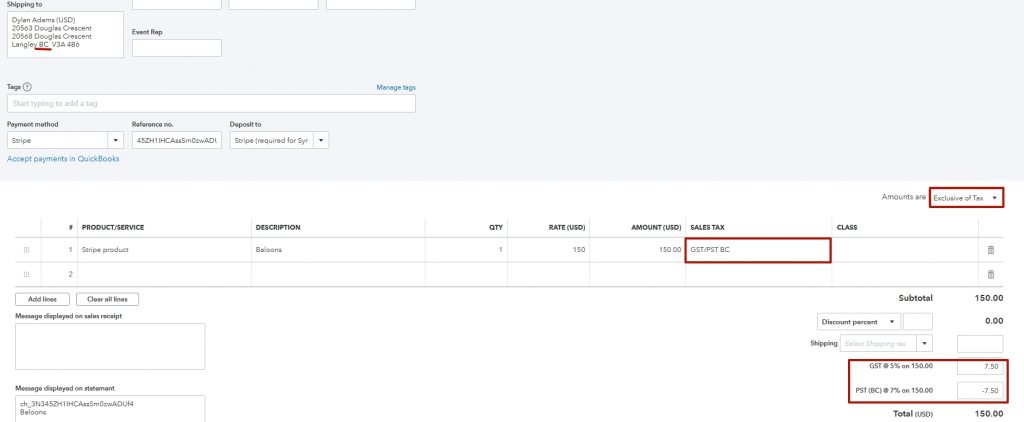
Note: You can double-check that the smart rule has been successfully executed in the Smart rules tab → Executions.
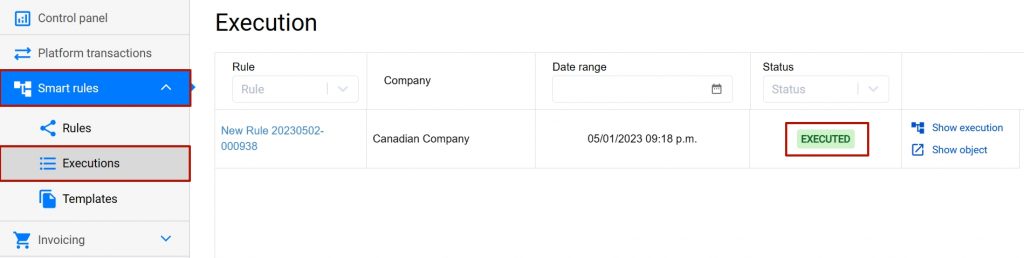
Get in touch with the Synder team via online support chat, phone, or email with any questions you might have – we are always happy to help you!
