If you sell internationally, you may be faced with the question: “How will I record my taxes correctly in QuickBooks”. Synder has some features to ensure your tax reports are 100% accurate.
Overview:
Use-case for Tax Applying for UK Users Selling Internationally
If you sell on Amazon inside and outside the UK, that means sales outside the UK can have 0.0% Z or 0.0% ECG VAT. The issue occurs when Amazon doesn’t provide the zero-rated VAT on sales outside the UK. Here is how a sales receipt looks like in QuickBooks Online without VAT:
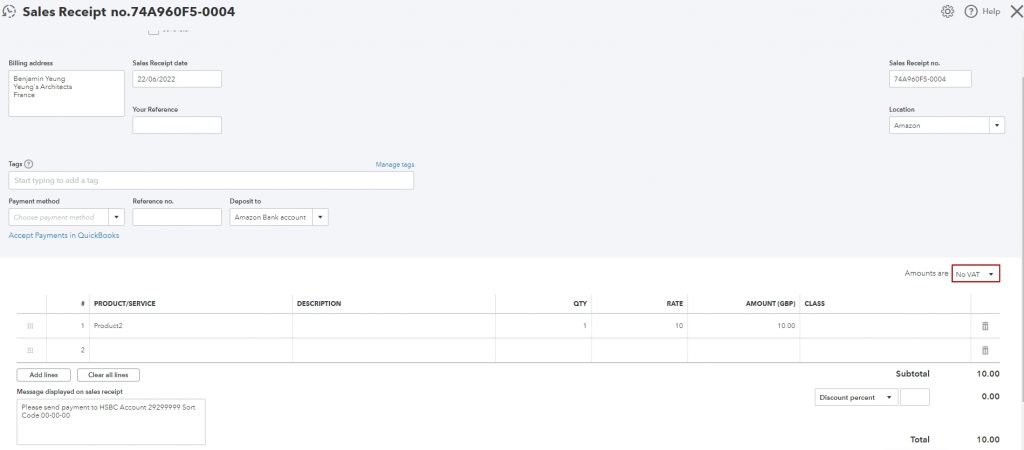
You need the VAT to be provided in your accounting system. In this case, Smart Rules are a great helper with applying correct taxes based on the destination you sell to.
Creating your Smart Rule
Now we are going to create a rule to apply zero-rated VAT on items shipped to EU, as on Amazon we don’t have any VAT info.
Note: you may have your own “if-then” conditions for the rule based on what you have in sales channels and what tax is required for your business. Let’s create the rule:
1. Go to Smart rules → Rules → Create Rule;
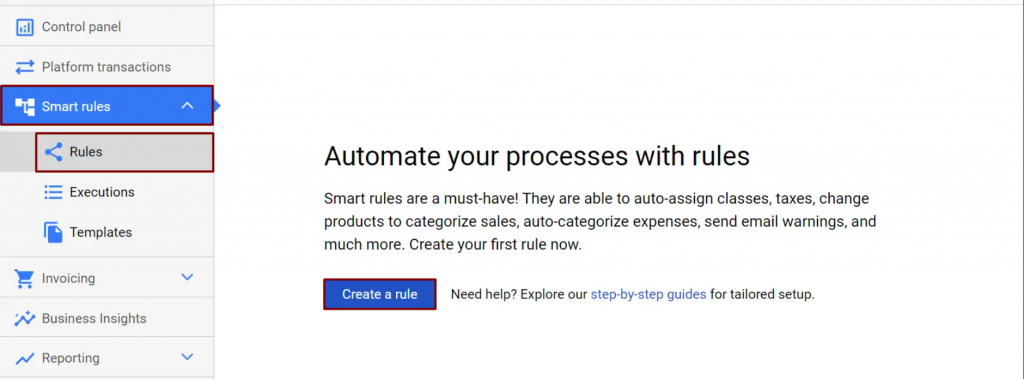
2. Choose the trigger that starts your rule: Sales Receipt → Created. It means that each time Synder creates a sales receipt in your QuickBooks account, this Rule will fire;
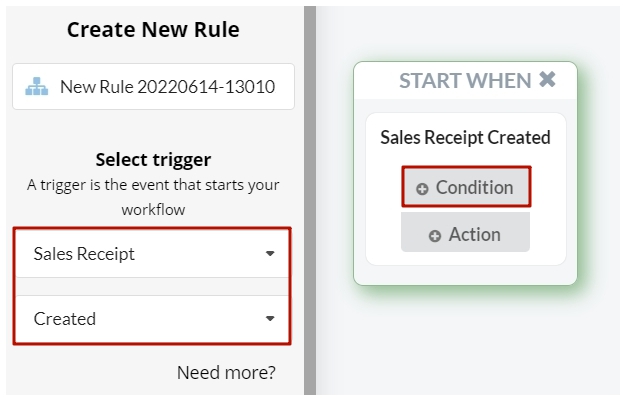
3. Choose the condition to apply taxes based on destination: if Shipping address → Country → Not equals → GB or Great Britain or UK or United Kingdom → Yes. In this way, you tell Synder to check if this condition is met and apply the rule according to it.
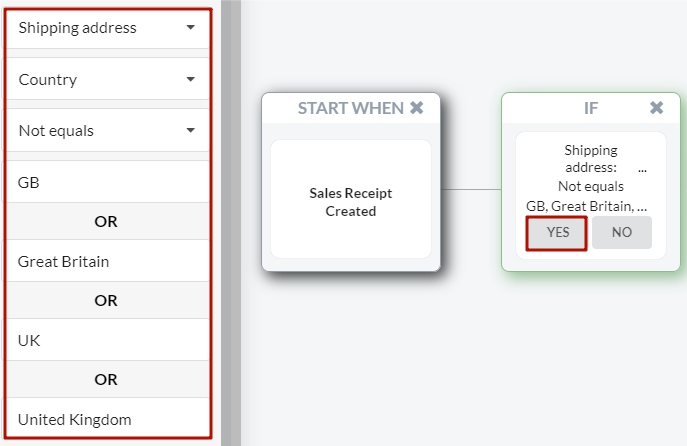
Note: for your case, you can use any condition that makes sense to your business flow.
4. Finally, choose the action: QuickBooks action → Sales Receipt → Update current → Set QuickBooks entity data. This will tell Synder that it should update the exact sales receipt which has triggered the rule.
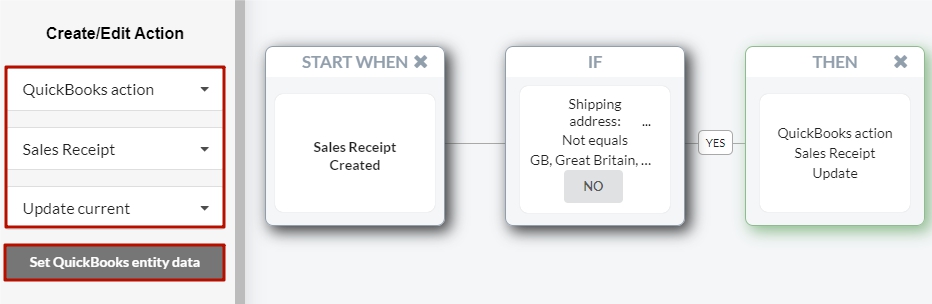
5. You will be presented with a sales receipt template where you’ll be able to select Tax Calculation Type and the tax.
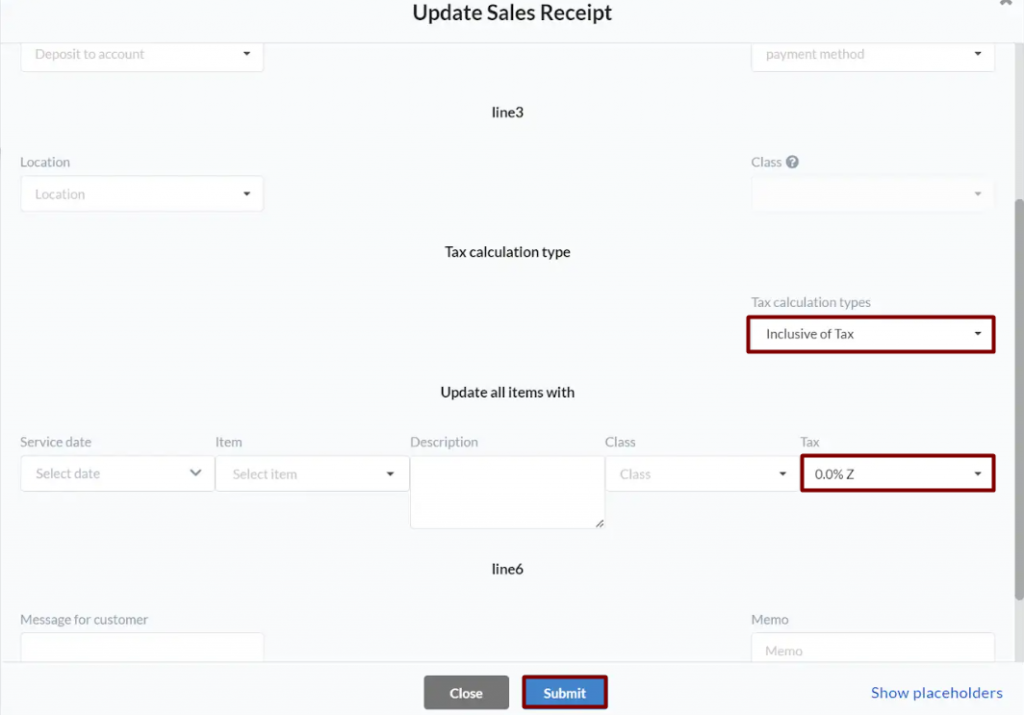
Repeat the action for the cases when the condition is not met if you need Synder to apply tax if it doesn’t tally with the condition.
Save the rule and sync a transaction to check if it works as expected.
Checking How It Works
Sale after the rule is created and transaction is synced:
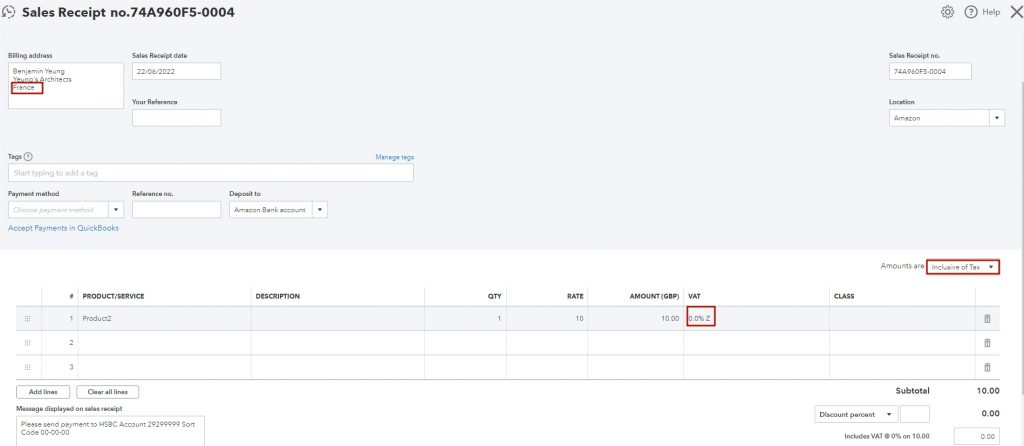
Perfect, isn’t it?
Tips
Use our template to simplify the process.
Let’s find it:
- Smart rules → Templates;
- Group by Taxes for UK;
- Set Tax in Sales Receipt → Try it out.
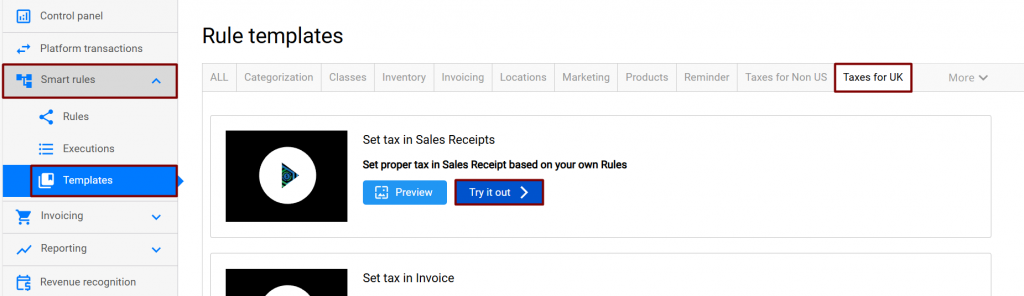
Reach out to the Synder team via online support chat, phone, or email with any questions you have – we’re always happy to help you!
For Xero users watch our full demo ‘Automate Bookkeeping of Online Sales to Xero’!
