Managing finances efficiently is crucial for any business, and QuickBooks has been a go-to accounting software for many businesses for its simplicity and effectiveness. However, mistakes can happen, and one of the most common errors is making incorrect deposits in QuickBooks. Whether it’s a duplicate deposit or a deposit for the wrong amount, it can impact your financial records and create a mess for your accountant. Fortunately, deleting incorrect deposits in QuickBooks is relatively straightforward, and with a few simple steps, you can have your records back on track.
In this article, we will guide you through the process of deleting deposits in QuickBooks and help you avoid potential accounting mistakes.
What are deposits in QuickBooks?
In QuickBooks, a deposit is a record of money that you receive in your business’s bank account. Deposits can come from various sources, such as customer payments, loan proceeds, or investment income. Recording deposits in QuickBooks is essential for keeping track of your cash flow and ensuring accurate financial reporting. When you receive a deposit, you can enter it into QuickBooks, assign it to the correct account, and mark it as “deposited” so that it appears in your bank account balance. Having accurate deposit records in QuickBooks helps you track your income, reconcile your bank statements, and prepare tax returns.
Why do you need deposits?
Making deposits is a crucial aspect of managing your business finances. As mentioned above, deposits help you track your incoming cash flow, which is critical for maintaining a healthy financial position.
Recording deposits in QuickBooks also helps you reconcile your bank statements, ensure accurate financial reporting, and prepare tax returns. Accurate deposit records in QuickBooks allow you to match your bank account transactions with your accounting records, which helps you identify any discrepancies or errors. By doing so, you can avoid overdrafts, bounced checks, and other issues that can affect your business’s financial health.
What can be considered a wrong deposit?
A wrong deposit in QuickBooks is a deposit that has been recorded incorrectly, and it doesn’t reflect the actual amount or source of the money that was received. Several types of wrong deposits can occur in QuickBooks, including:
Duplicate deposits
If you accidentally enter the same deposit twice, it can result in a duplicate deposit. This can cause your bank account balance to be overstated and lead to inaccurate financial records.
Deposits for the wrong amount
If you enter the wrong amount when recording a deposit, it can affect your cash flow and make it difficult to reconcile your bank account.
Deposits for the wrong customer
If you accidentally assign a deposit to the wrong customer, it can lead to inaccurate financial records and make it difficult to track your income.
Deposits for the wrong account
If you assign a deposit to the wrong account, it can affect your financial reporting and make it difficult to reconcile your bank statements.
Wrong deposits in QuickBooks can result in inaccurate financial records, overstated bank account balances, unhappy customers, and compliance issues. Inaccurate financial records make it difficult to track cash flow and can lead to missed opportunities, while overstated bank account balances can cause issues such as overdraft fees and bounced checks. Assigning deposits to the wrong customer can lead to frustration and negative reviews, damaging your reputation. Compliance issues can result in fines, penalties, and legal issues that can harm your financial health. Identifying and correcting these errors is essential to avoid potential consequences and maintain accurate financial records.
How to delete deposits in QuickBooks
It’s worth mentioning that QuickBooks has two popular versions – QuickBooks Online and QuickBooks Desktop, and they have different processes for deleting deposits. The overall functionality is the same in both versions, but the specific steps required to perform the task differ. It’s essential to carefully review the instructions for your version of QuickBooks to ensure that you’re following the correct steps for deleting deposits.
How to delete a deposit in QuickBooks Online
In QuickBooks Online, deleting a deposit is a more straightforward process. You can open the deposit in question, click on the More button, and select Delete. You will then be prompted to confirm the deletion, and the deposit will be removed from your records. Let’s break it down:
- When in QuickBooks Dashboard, go down the list to the Accounting tab, click it, and select Chart of accounts;
- Find the Checking account and click the view register link under this account – you’ll have the list of transactions for this account;
- Sort the transactions by type to identify all the deposit transactions;
- Find the erroneous deposit and click it, then select Delete;
- Go ahead and confirm the deletion, and you’re done.
How to delete a deposit in QuickBooks Desktop
In QuickBooks Desktop, as the interface is a little bit different, deleting a deposit involves a slightly different direction (as already mentioned). So, let’s look at the steps.
- In the QuickBooks Desktop Dashboard, you might want to go to the Banking section and click Check Register. It will bring you to the list of transactions.
- Scroll down to the deposit you need to delete and double-click on it. The deposit details will open. But you won’t see any delete button there, so that might be a little confusing.
- At this point, you might want to find click Edit in the upper menu and select Delete Deposit in the drop-down.
- Finally, click Save and Close at the bottom of the page. Confirm your action, and you’re done.
QuickBooks will delete the deposit from your records, and the associated funds will be removed from your bank account.
It’s important to note that if the deposit was part of a reconciliation, deleting it will undo the reconciliation for that period. In this case, you’ll need to redo the reconciliation to ensure that your records remain accurate.
Bottom line
In conclusion, deleting deposits in QuickBooks may become necessary if you made an error while recording a deposit or if the deposit was associated with a transaction that was canceled or never completed. Leaving incorrect deposits in QuickBooks can lead to inaccurate financial records, overstated bank account balances, and compliance issues, which can harm your business’s financial health and reputation. By following the steps to delete a deposit in QuickBooks, you can ensure that your records remain accurate and up-to-date, which can help you make informed financial decisions and avoid potential consequences.
Please note that the information provided in this article is intended for general informational purposes only and should not be relied upon as professional advice. The steps outlined may not be suitable for every situation, and it’s essential to consult with a professional accountant or financial advisor before making any significant financial decisions. Additionally, the information presented in this article is current as of the knowledge cutoff date and may not reflect any updates or changes made to QuickBooks software or policies since then.



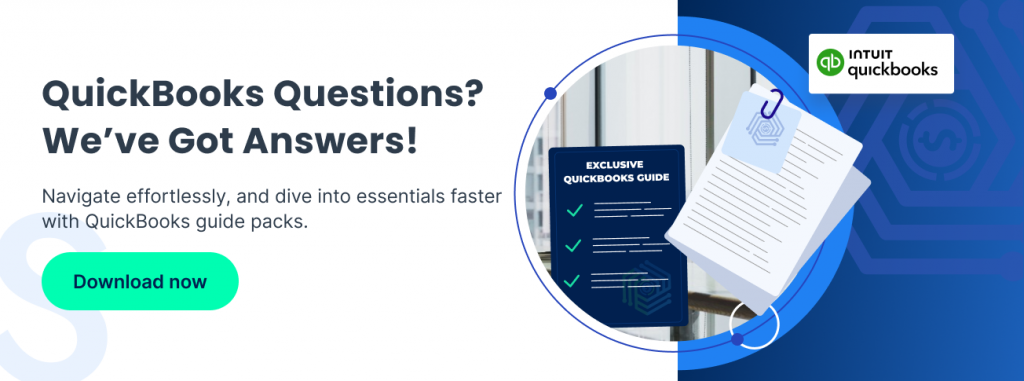
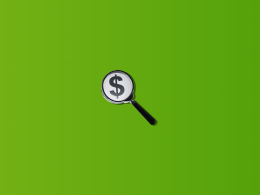



This is an excellent article, straight forward, and easy to follow.
Thank you so much!
I understand how to delete the transactions, but if I do, would this reflect on the account the money deposit was made? For example, a customer paid, then changed their mind, so we refunded them, but the invoice was deleted. If the deposits (and possibly refund) are deleted, will this affect the credit on their account?
Hi Jess, thank you for your insightful question. We believe this query will best be addressed by a bookkeeper or an accountant who is familiar with the specifics of the said business.