Overview:
- What is COGS?
- Why is tracking COGS important?
- How to enable COGS tracking in Synder Daily Summaries?
- How to update already existing costs in Synder?
- How to apply COGS to already imported summaries?
What is COGS?
COGS stands for Cost of Goods Sold and represents the direct costs associated with producing or purchasing the goods that are sold by a business. COGS includes expenses such as raw materials, manufacturing costs, and labor.
Why is tracking COGS important?
Tracking COGS is crucial for businesses as it allows them to accurately determine the true profitability of their products or services. By subtracting the COGS from the revenue generated, businesses can calculate their gross profit. This information is vital for making informed decisions, setting prices, and evaluating the financial health of the company.
How to enable COGS tracking in Synder Daily Summaries?
1. Log in to your Synder account and navigate to the Settings on the left-side menu.
2. Enable the COGS toggle: Go to the COGS tab and locate the connected integration(s) for which you want to enable COGS tracking. Switch ON the toggle for each respective integration.
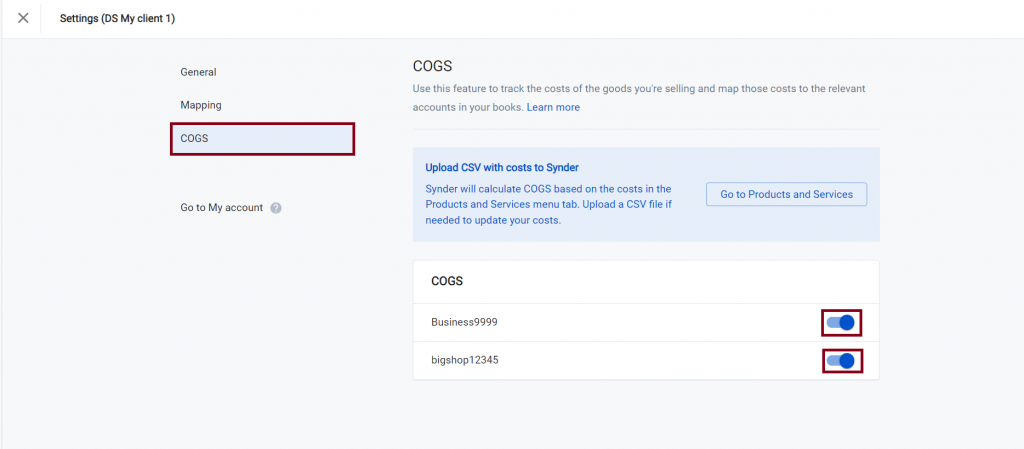
3. Mapping COGS and Inventory asset accounts: In the mapping tab, you will now see two new categories: the COGS account and the Inventory asset account. Assign the appropriate accounts from your books to these categories.
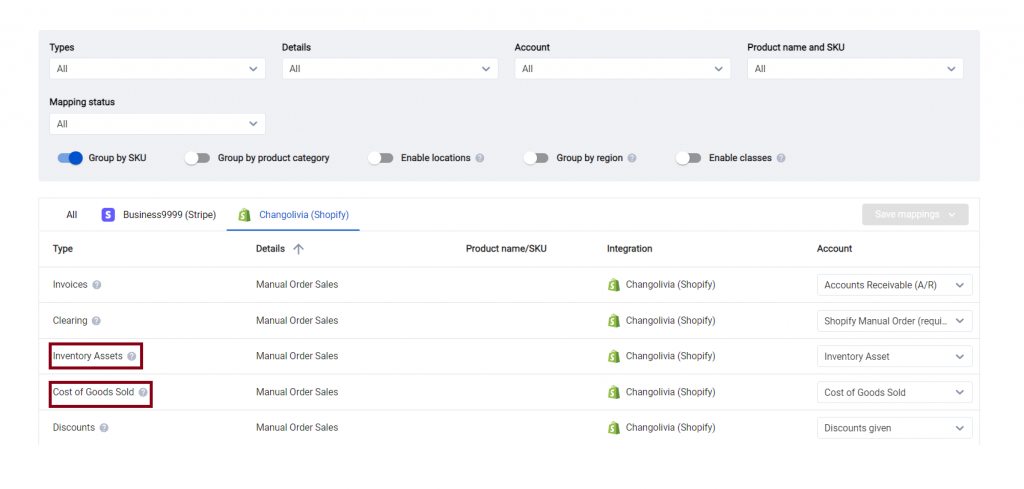
4. Importing a costs file: To calculate COGS automatically for newly imported summaries, you have to import a file with costs for all items to Synder.
Go to the “Products and services” tab → click on “Import” and select “Import CSV”, and you will be able to download the template file and fill it out with your data. Ensure the costs are accurately listed in the file in the “Purchase cost” column in front of the needed product, and then upload it to Synder. The “Sales price” column is optional.
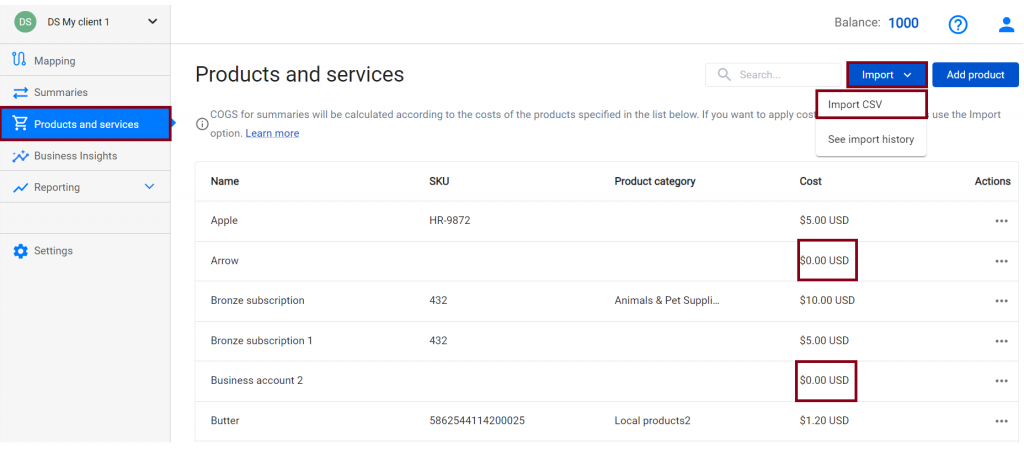
Note: By default, you will only be able to see the products that Synder has come across so far in the imported transactions. So if you imported only a day or two during the trial, you will not be able to see all your products here. However, the more data you import, the more products will appear in the list.
In the template file, the columns “Product name” and “SKU” will be used only to identify a product in Synder. If none of the specified values matches a product in Synder, then the product will be created in Synder’s product list. You need to upload all your products to Synder, creating new ones during the import, so that further on Synder knows all the costs and can calculate COGS seamlessly.
Note 2: The current costs from Shopify will be imported to Synder automatically during product creation. However, if you change costs in Shopify later on, you will have to import the Excel file with the updated costs to Synder to reflect these changes.
Note 3: We advise using files of no more than 3000 rows. If you have more than 3000 products, split your products and import them in batches up to 3k.
5. Automatic COGS Calculation: Once the costs are imported, all newly imported daily summaries will have COGS calculated automatically based on the imported costs and the quantities sold.
Example: You have imported a costs list today and then imported yesterday’s summary into Synder.
Product/Services tab in Synder: You have an “Apple” product with the imported cost of $5.
Payment platform/sales channel: You’ve had several orders and sold 3 apples in total yesterday.
Result: Synder will “see” that 3 Apples were sold (comparing names/SKUs from your sales channel and Synder’s Product/services list) and your Cost of Goods Sold (COGS) will be debited with $15 (3 items * $5) and the Inventory Asset account will be credited with $15 (as 3 items were sold, and you have fewer assets).
Note: The new costs will apply to the summaries that were imported into Synder before the update. Read the part below to learn how to apply costs to the existing summaries.
How to update already existing costs in Synder?
In order to update the costs of your products in Synder, you can do it manually for specific products:
- Go to the “Products and services” tab in the Synder Daily Summaries menu.
- Click on the product you would like to work with.
- Change “Purchase cost” to the new value.
- Save changes.
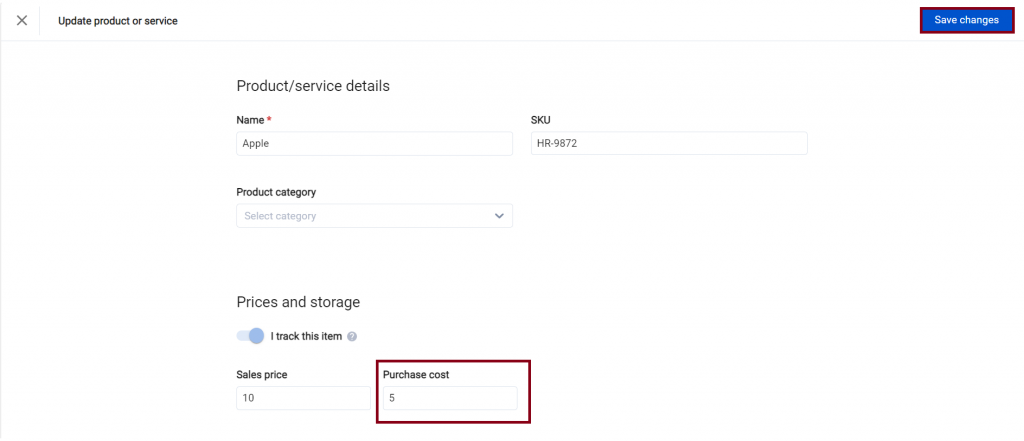
You can also change the costs in bulk, uploading an Excel file with costs:
- Go to the “Products and services” tab in the Synder Daily Summaries menu.
- Click “Import” and select “Import CSV”.
- Download the template Excel file and fill it out with the product names or SKUs of the products you want to update, as Synder will use any of those to identify the product. Specify the new costs of each product.
- Save and import the file.
- Once the import is finished, your products will have new costs in Synder. All your upcoming summaries will have their COGS calculated according to the new costs.
Note: The new costs will apply to the summaries that were imported into Synder before the update. Read the part below to learn how to apply costs to the existing summaries.
How to apply COGS to already imported summaries?
If you have some summaries in Synder that were imported before you uploaded the Excel file with the updated costs, the COGS will not be automatically calculated for those previously imported summaries. If you would like the costs to apply to the already existing summaries, follow these steps:
- Contact the support team: Reach out to the Synder support team for assistance with applying COGS to the previously imported summaries.
- Provide necessary details: Share the relevant information, such as the date range of the summaries that need COGS calculation.
- Get the data updated by the support team : The Synder support team will refresh the imported summaries, ensuring the correct COGS values based on the provided costs. They will notify you once the refresh process is completed.
By following these steps, you can enable COGS tracking in Synder Daily Summaries and ensure accurate cost calculations for your business transactions. If you encounter any difficulties or require further assistance, feel free to reach out to the dedicated Synder support team.
Reach out to the Synder team via online support chat, phone, or email with any questions you have – we’re always happy to help you!