Sometimes you may find it necessary to sync your Stripe payments as deposits in QuickBooks Online/ as overpayments to Xero, rather than directly associating them with sales receipts or invoices, and close invoices with these deposits later.
Let’s say you offer custom-made products or services tailored to your customers’ specifications. For instance, a custom furniture manufacturer might require a pre-payment to cover the costs of materials and labor. Once the piece is ready and delivered, an invoice is issued detailing the full price, with the pre-payment amount deducted.
Overview:
Enabling the Sync-as-Deposits/Overpayments setting in Synder
To set up Synder to sync Stripe payments as deposits/overpayments instead of sales receipts, simply follow the steps below:
- Navigate to the left-hand menu and click on “Settings.”
- Choose “Stripe” from the “Integrations” dropdown menu.
- Select “Sync payments as Deposits” (for QuickBooks Online, QuickBooks Desktop and Synder Books) or “Sync payments as Overpayment” (for Xero).
- Click “Update” to save your changes.
This is how it will look for QuickBooks Online, QuickBooks Desktop and Synder Books:
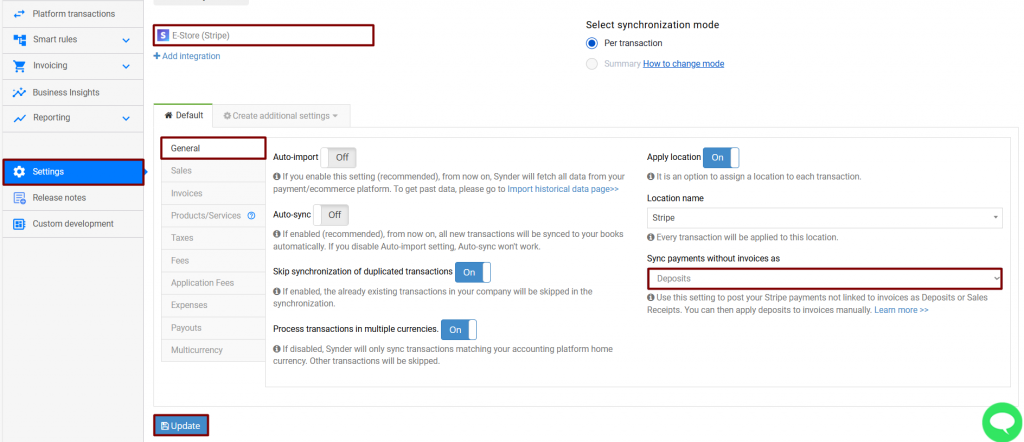
This is how it will look for Xero:
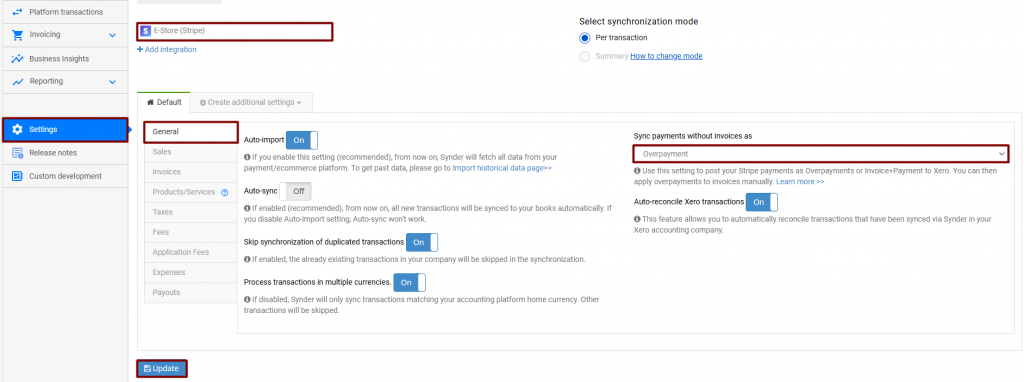
Closing open invoices with Deposits/Overpayments
For QuickBooks Online
Once you have deposits created with Synder and open invoices, you can close them by following these steps:
- Open an invoice in QuickBooks Online and click on “Receive payment”.
- Select the invoice and deposit and click on “Save and close”.
- In your “Accounts Receivable,” you will see three entries: the invoice, the deposit, and the payment.
Note 1: A $0.00 payment will be auto-generated to connect the deposit to the invoice.
Note 2: The logic is exactly the same for QuickBooks Desktop and Synder Books.
For Xero:
- Open an invoice in Xero and click on “Approve”.
- Xero will offer you to apply the overpayment amount to this invoice. Click on “Allocate”.
- Enter the amount that needs to be applied and click on “Allocate credit”.
There you have it; the invoice has been successfully closed!
Reach out to the Synder Team via online support chat, phone, or email with any questions you have – we’re always happy to help you!
Learn Refunds Categorization and Tracking with Synder RevRec!