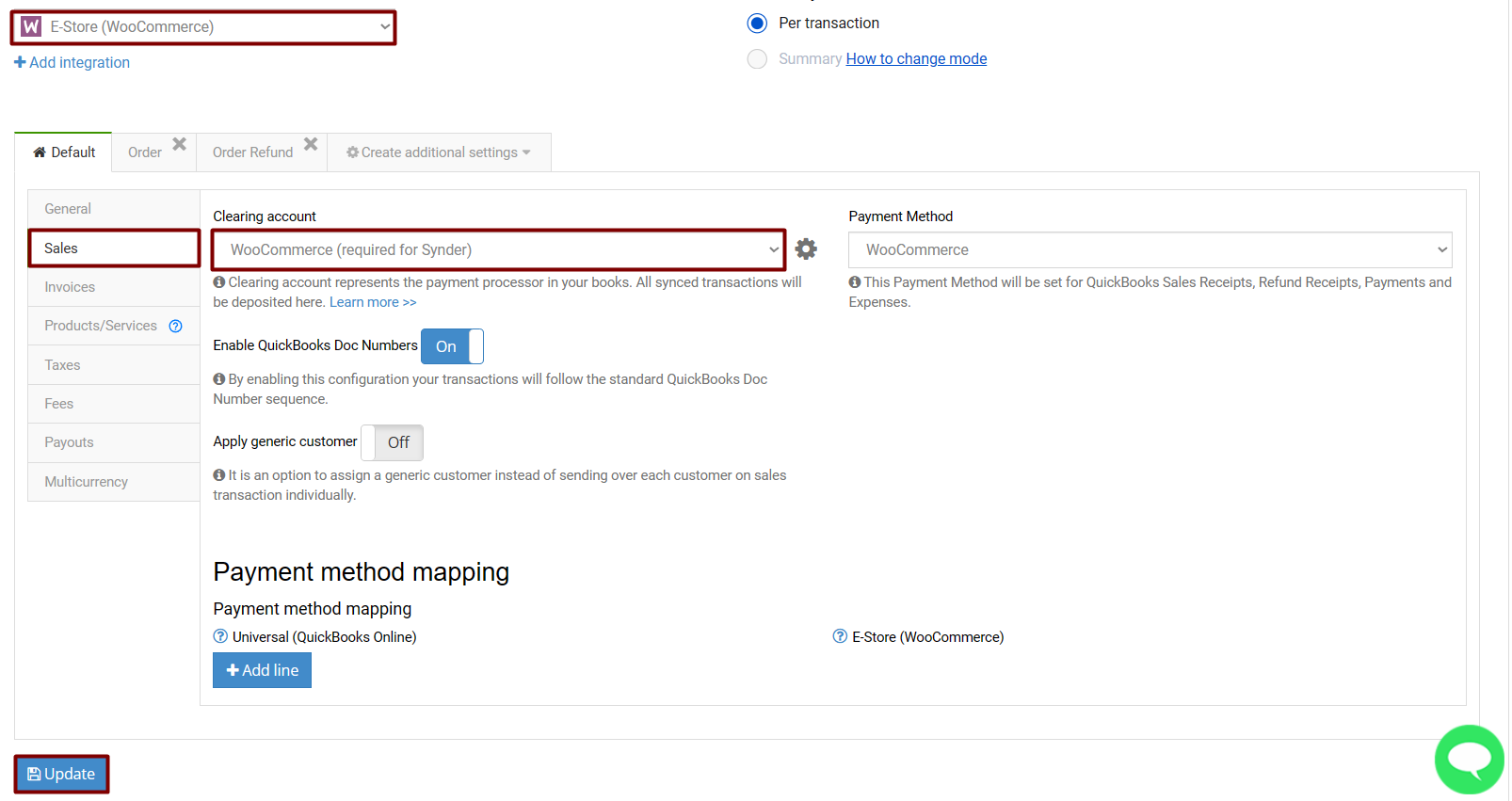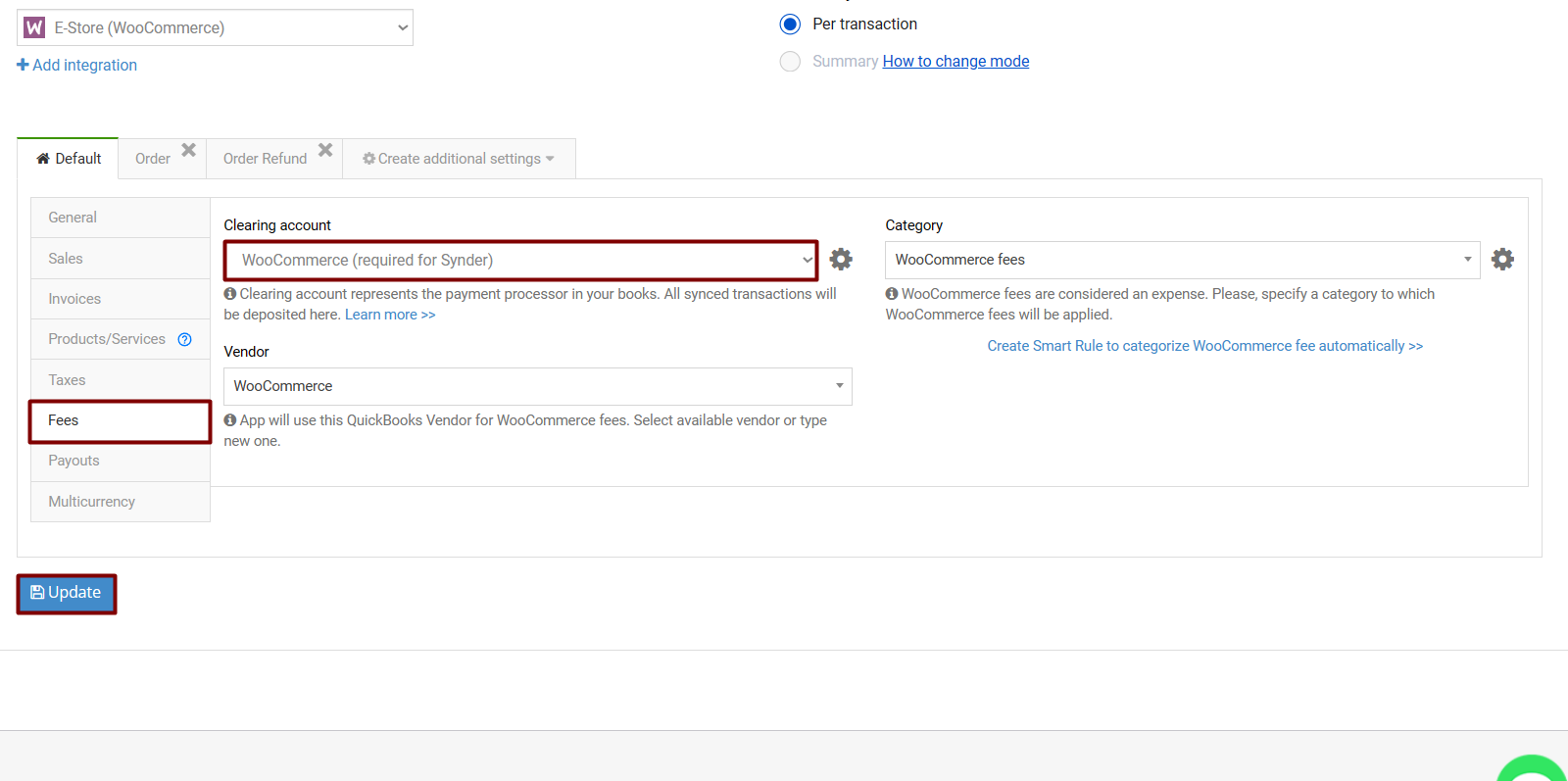Learn how to reconcile WooCommerce transactions easily with the help WooCommerce QuickBooks integration!
Please Note: If you use other payment gateways in your WooCommerce store, make sure to connect them to Synder as well: in this case you will get information about payment processing fees, payouts, in addition to orders and this will make it possible to reconcile your books accurately. Read more in this guide about synchronization if only WooCommerce is connected.
Overview:
General Synder Flow Explained
By default, Synder uses two accounts in your QuickBooks:
- One is a clearing account where Synder records individual transactions (your sales with taxes, items, discount, fees, etc.). Synder will create a clearing account in your Chart of Accounts and name it “WooCommerce (required for Synder)” (or several clearing accounts can be created if you use multiple payment gateways – Stripe, PayPal – in WooCommerce).
The balance of the clearing account should be equal to the balance of your payment processor (if money was paid out to the bank it should show 0, if it is still in your payment processor, it should show exactly the same amount). - The other is your checking account (which your bank feed is connected to): when a payout (bulk money transfer) comes from your payment platform to your bank, Synder also sees it and records it as a transfer from the clearing account (decreasing it) to the checking account (increasing it), where you can match what your bank says you’ve earned to what Synder has synchronized from your WooCommerce.
Configuring Synder Settings for Proper Reconciliation
1. Select the organization needed in the top left corner → open the Settings tab → choose WooCommerce in the Integration dropdown. Alternatively, click on the Person icon in the upper-right corner → choose Organization settings and click on Sync settings under WooCommerce.
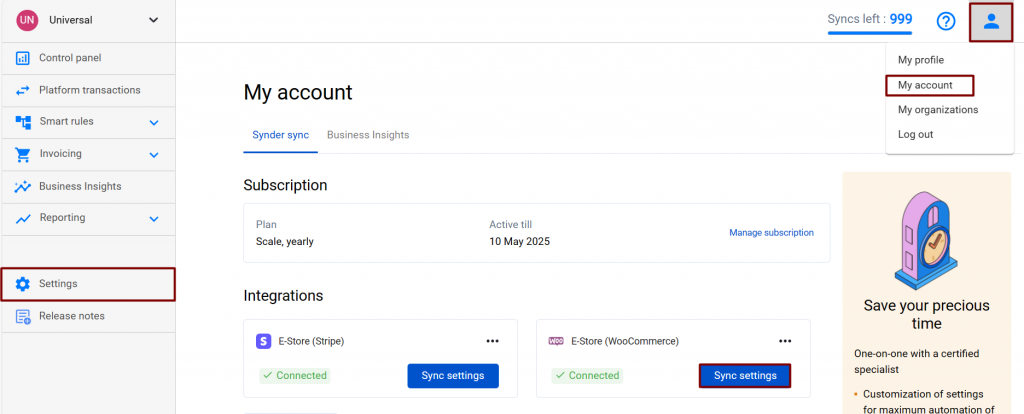
2. Check that you have a WooCommerce (required for Synder) or another clearing account in the Sales and Fees tabs.
3. Check that you have your actual checking account in the Payouts tab.
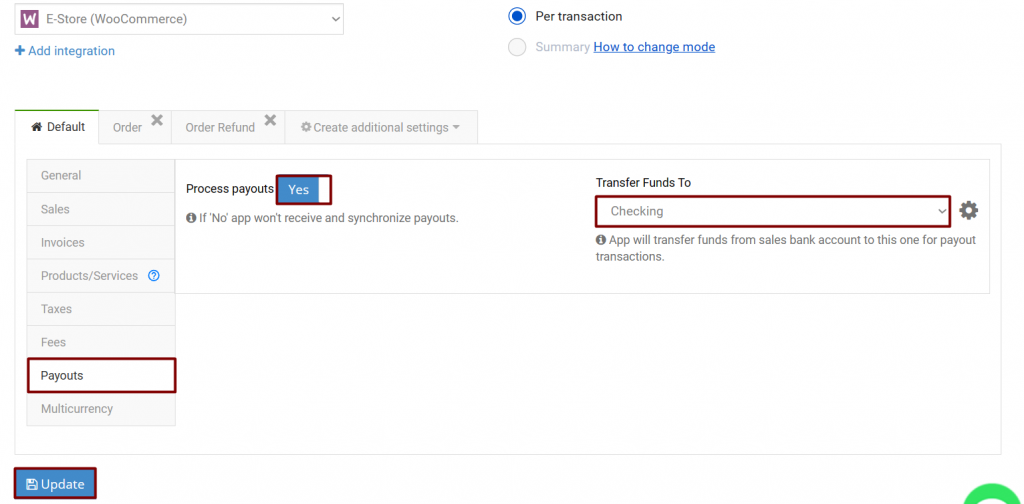
4. Click Update.
Please note that for orders you manually mark as paid on the WooCommerce side, Synder will automatically create additional settings for “Order” and “Order Refund” transaction types to fetch those orders from WooCommerce.
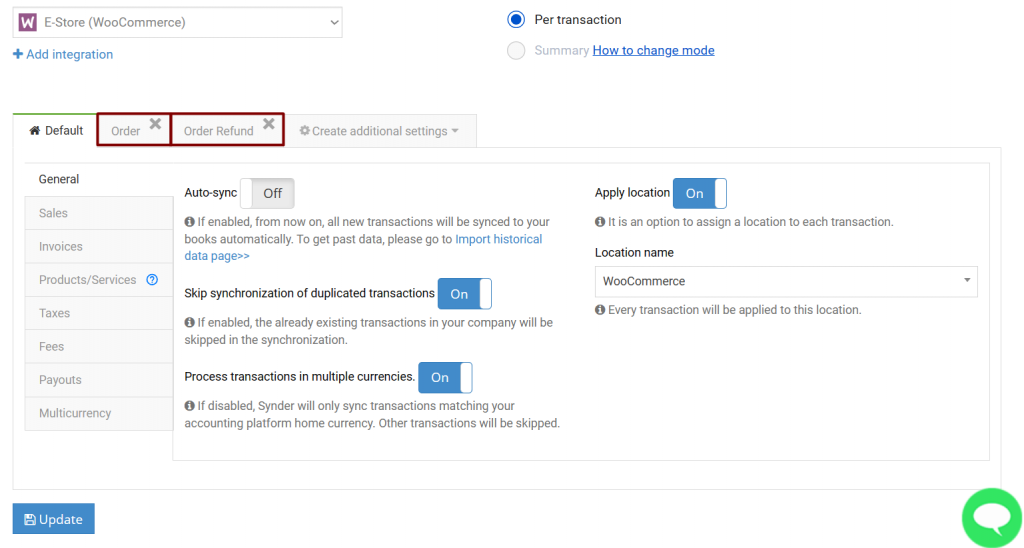
QuickBooks Reconciliation Flow
Ideally, you should have all WooCommerce payment gateways you use connected in addition to WooCommerce itself. If that is so, Synder will fetch information both from WooCommerce and those payment providers, and you’ll get a seamless reconciliation with fees and sales gross (with taxes, tips, gift cards, discounts) recorded to your QuickBooks.
You will have a separate clearing account for each payment gateway connected (if any) in your Chart of Accounts, and the payouts synced will help you reconcile your checking account simply clicking “Confirm” (or “Match”) in your QuickBooks Bank Feeds for any bulk money transfers as pictured on the screenshot below.
Note: please reconcile your clearing account against the payment processor itself. Reconcile your checking against your actual business bank.
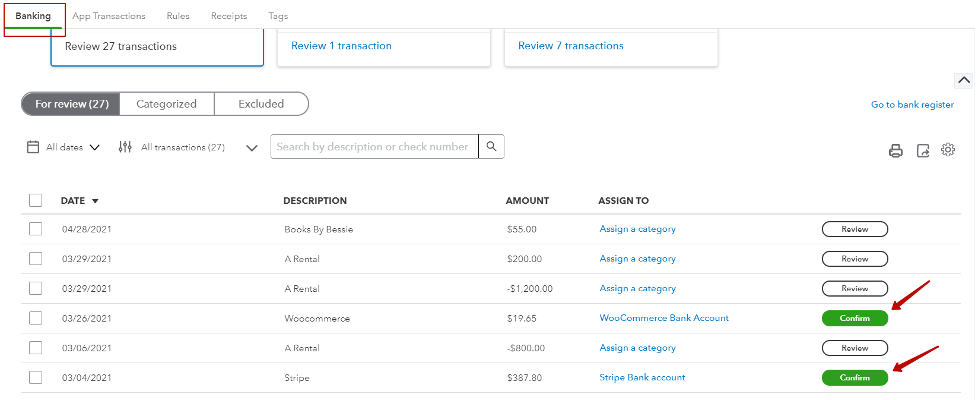
Check this guide on how to reconcile Stripe as an example of the reconciliation of one of the possible payment gateways.
Once you click “Confirm” (“Match”) for all the payment gateways money transfers, you are good to go for reconciliation of your checking account. And enjoy your detailed Profit and Loss that is possible due to all the details that are stored in your clearing account(s).
Reach out to the Synder team via online support chat, phone, or email with any questions you have – we’re always happy to help you!