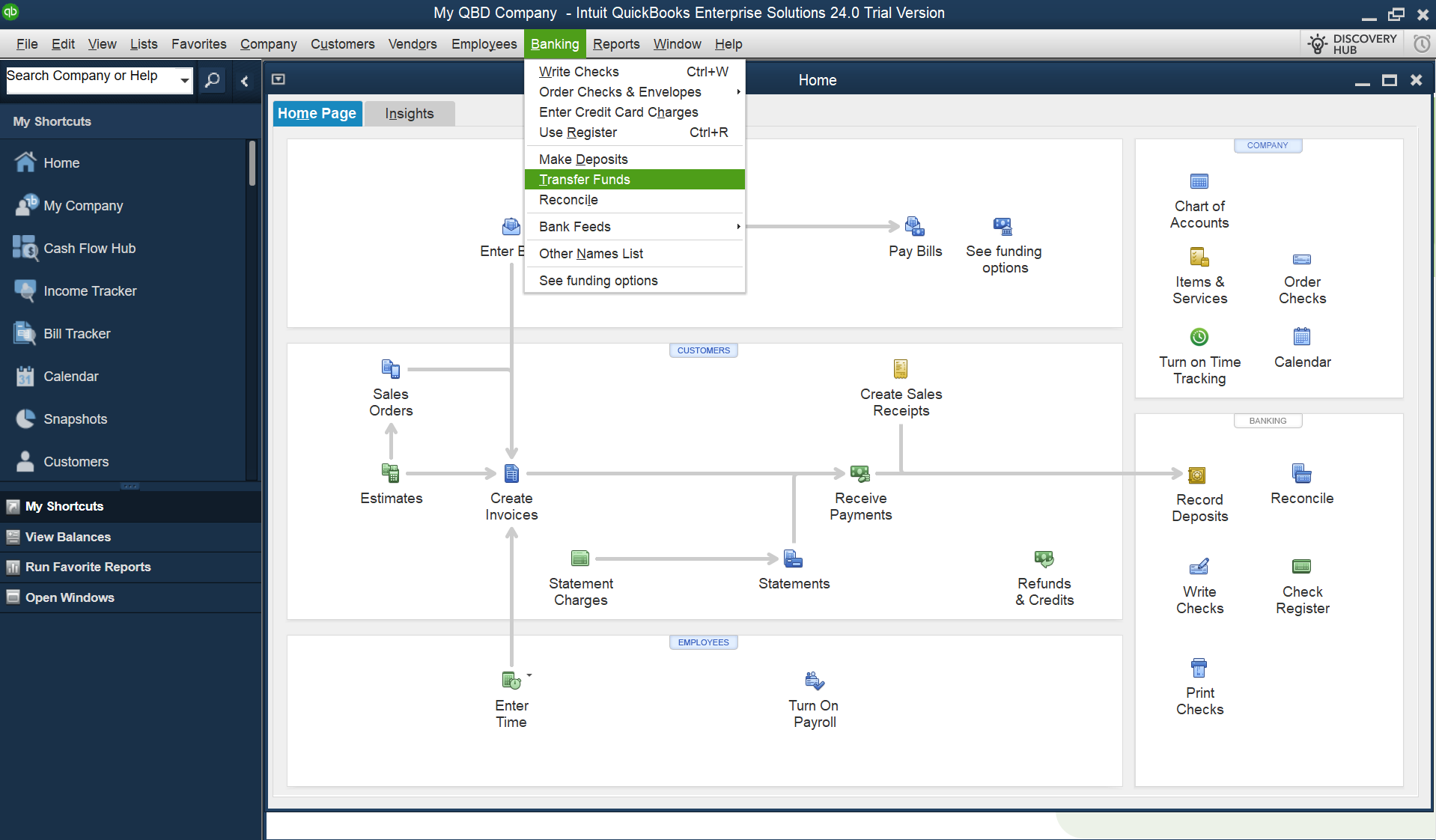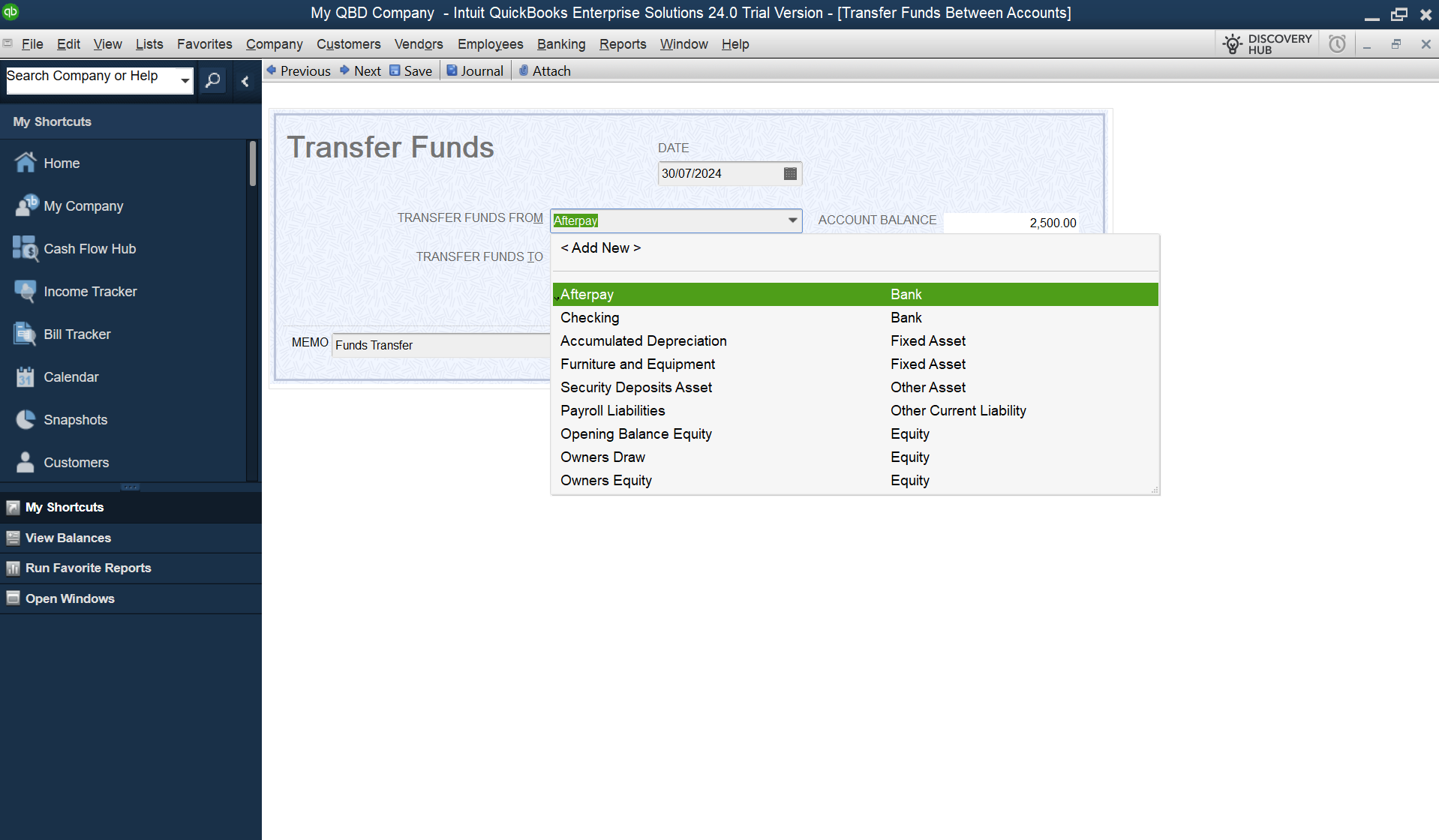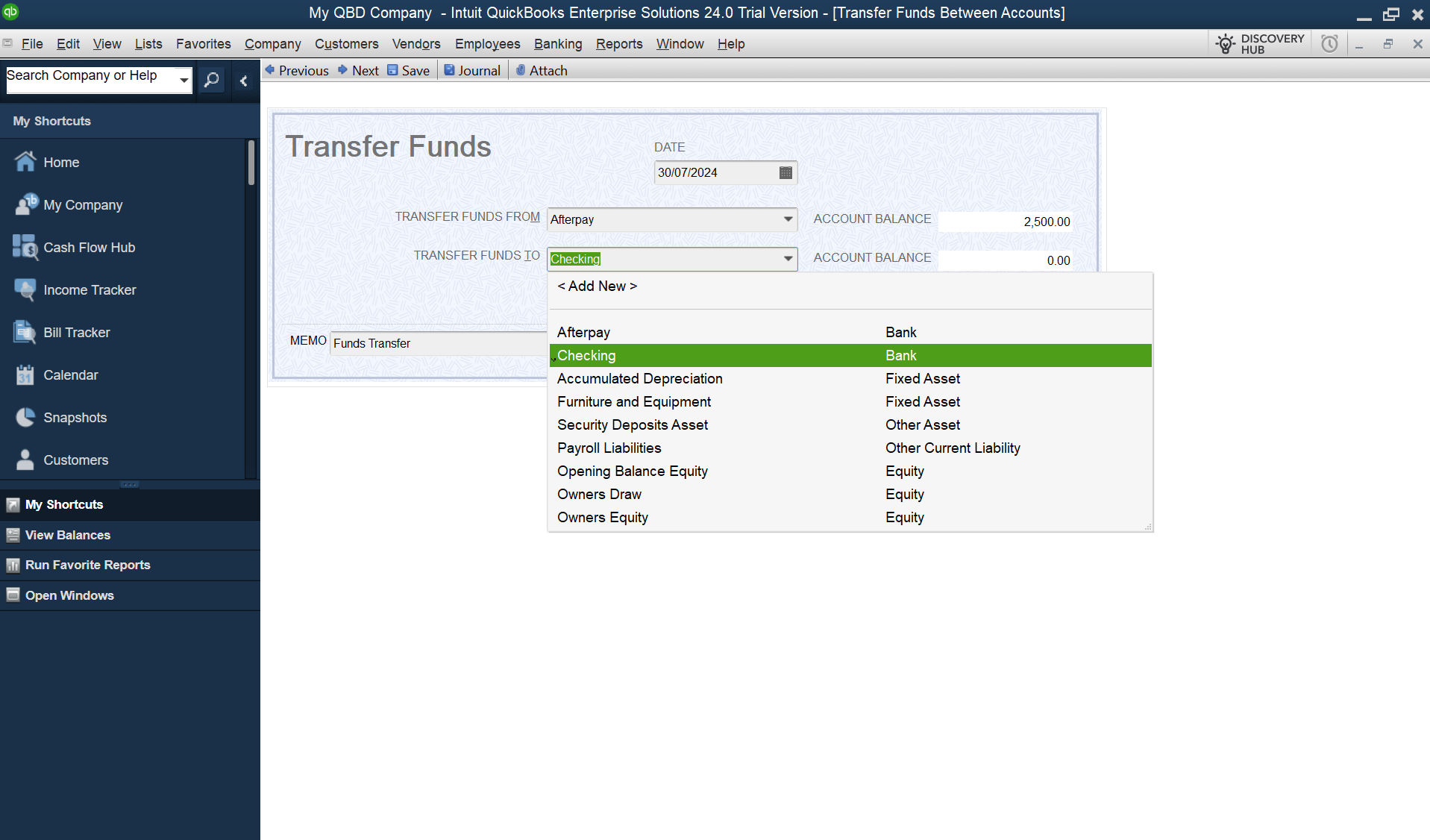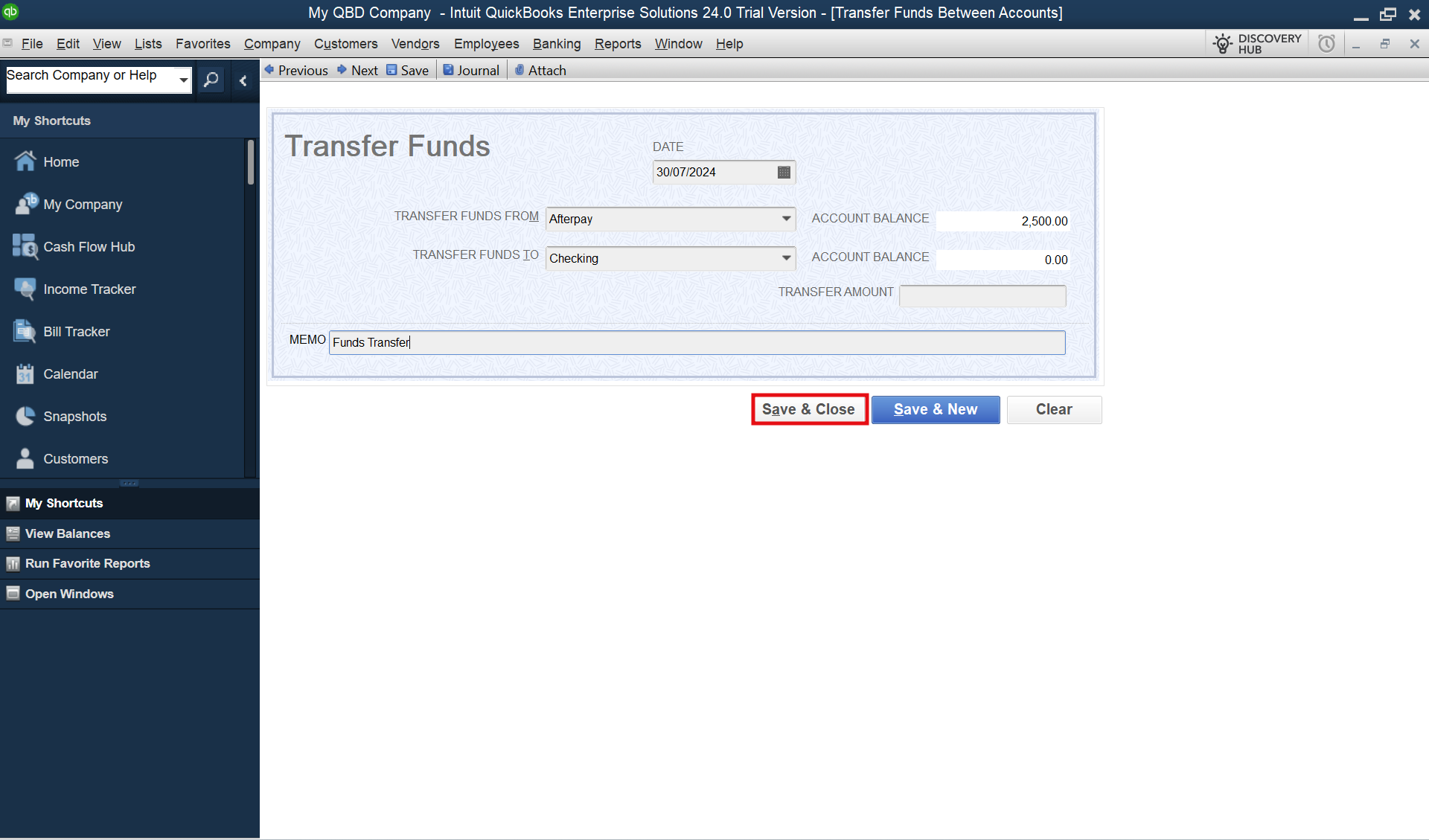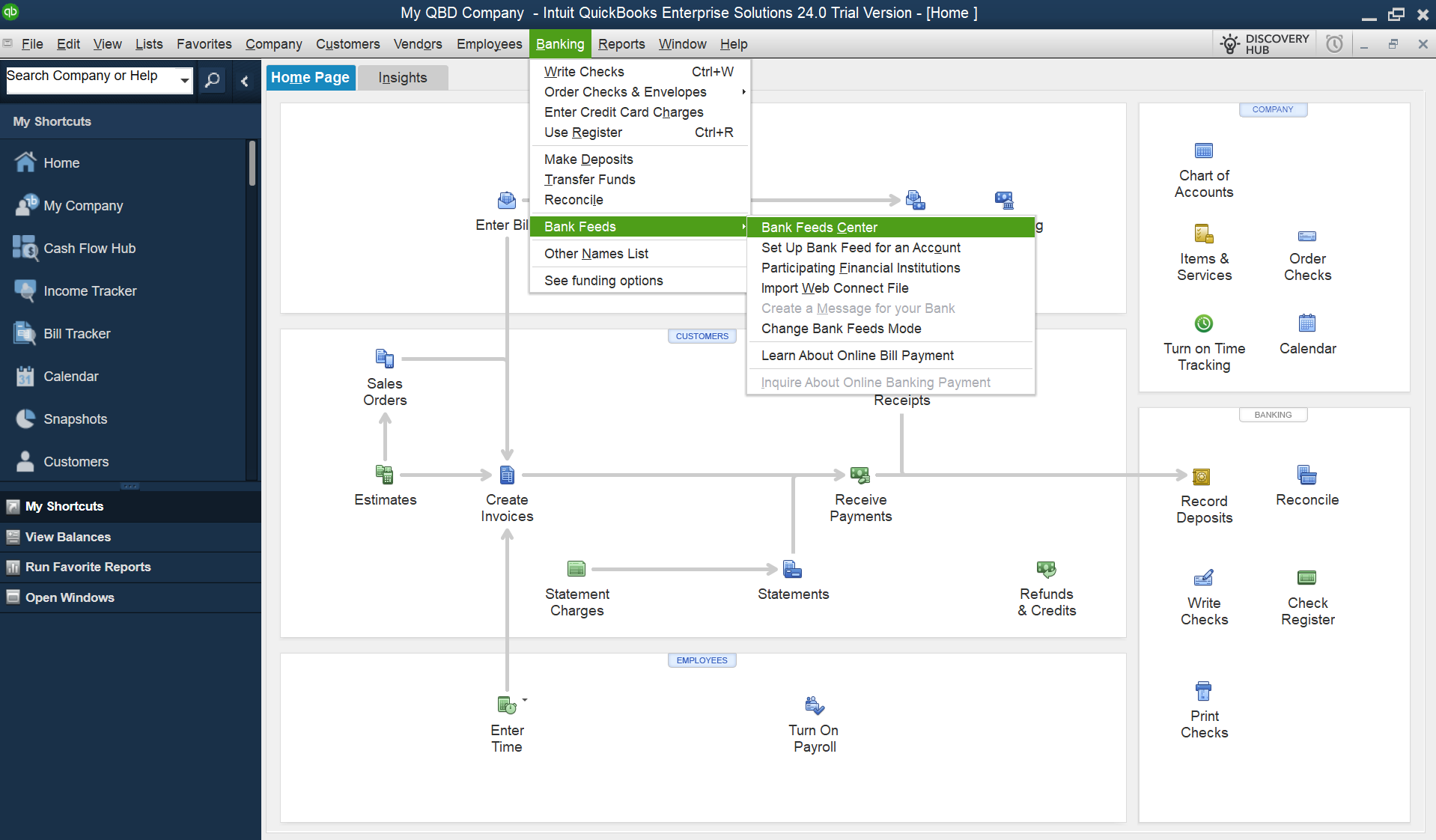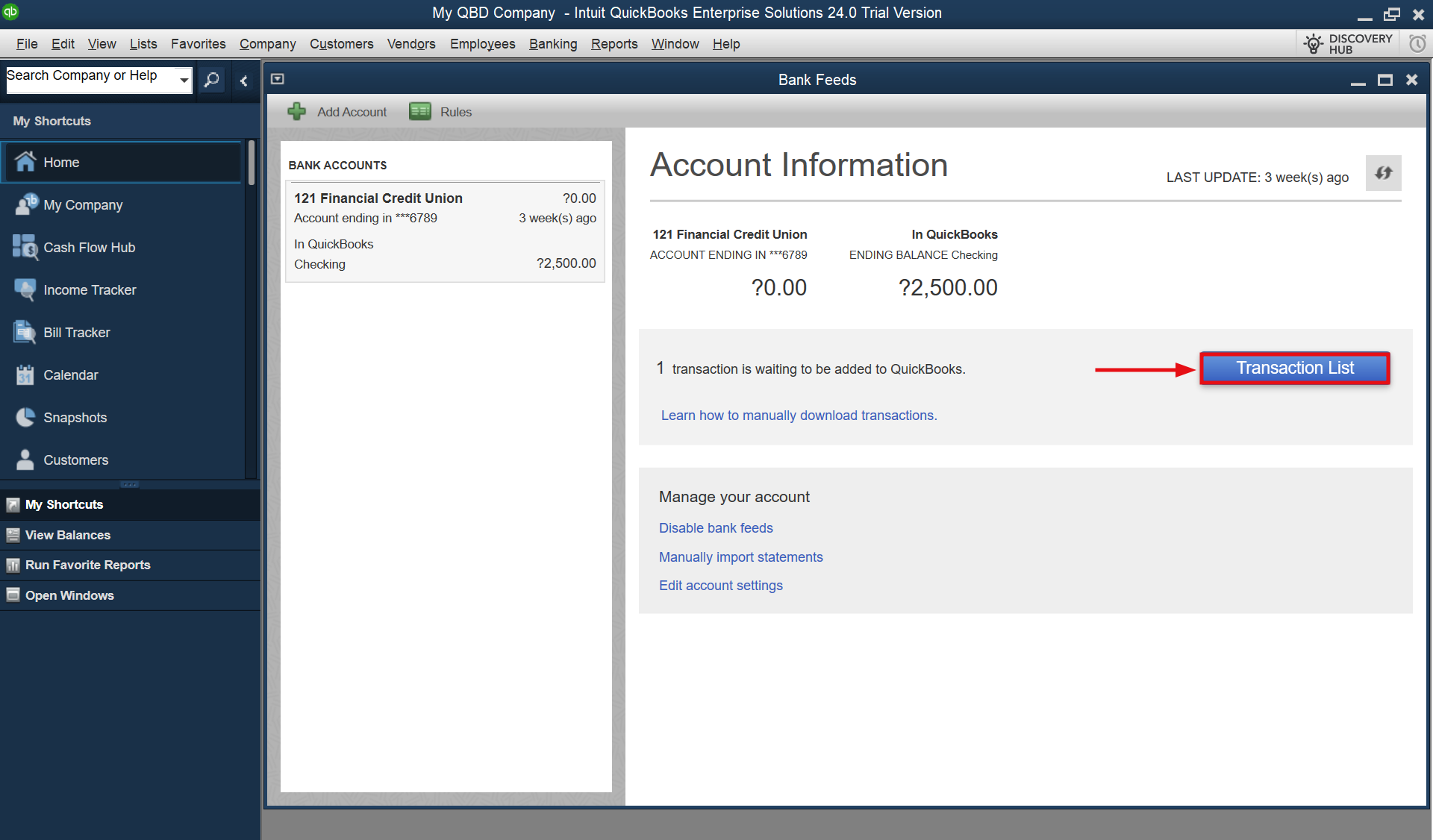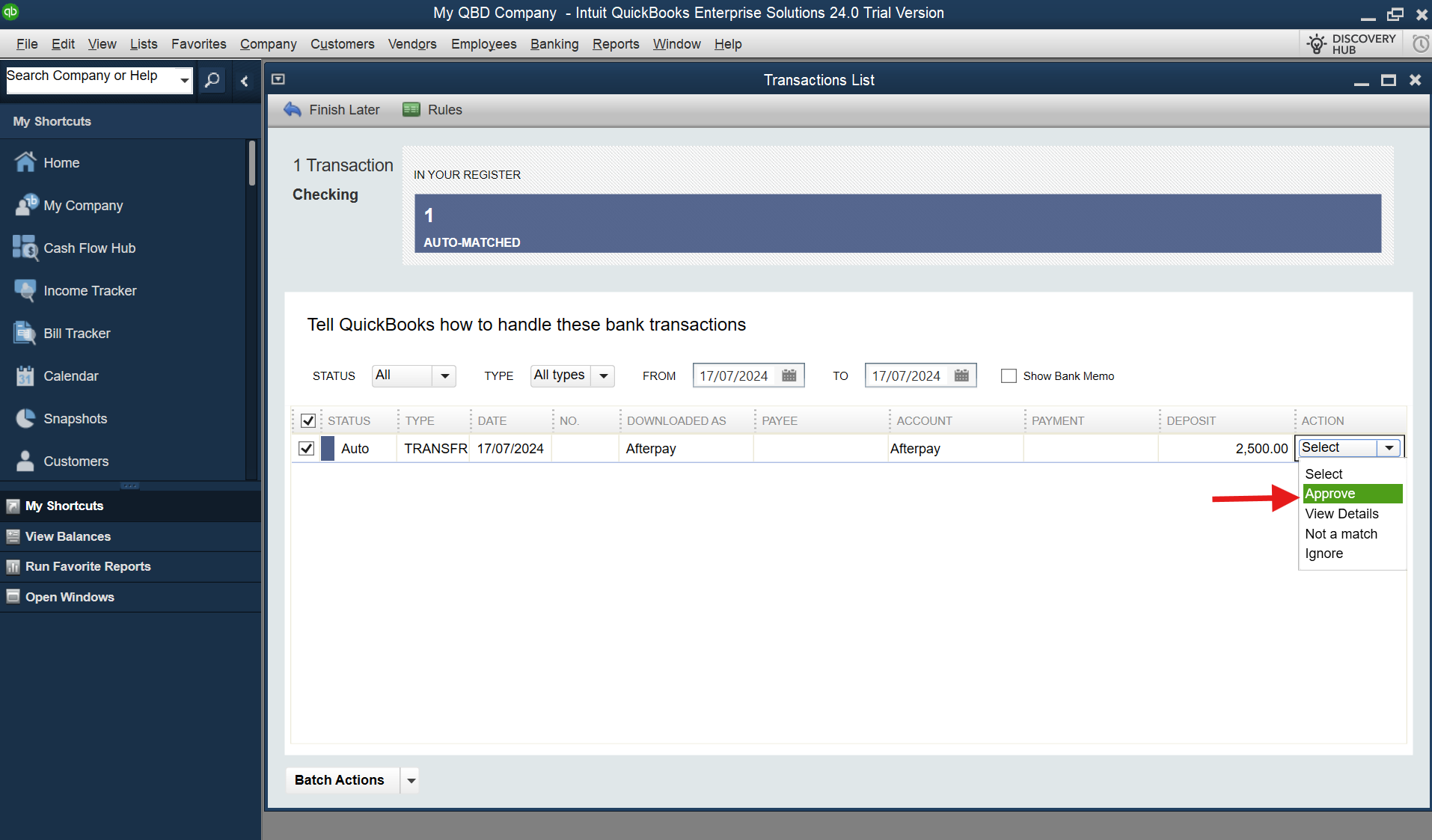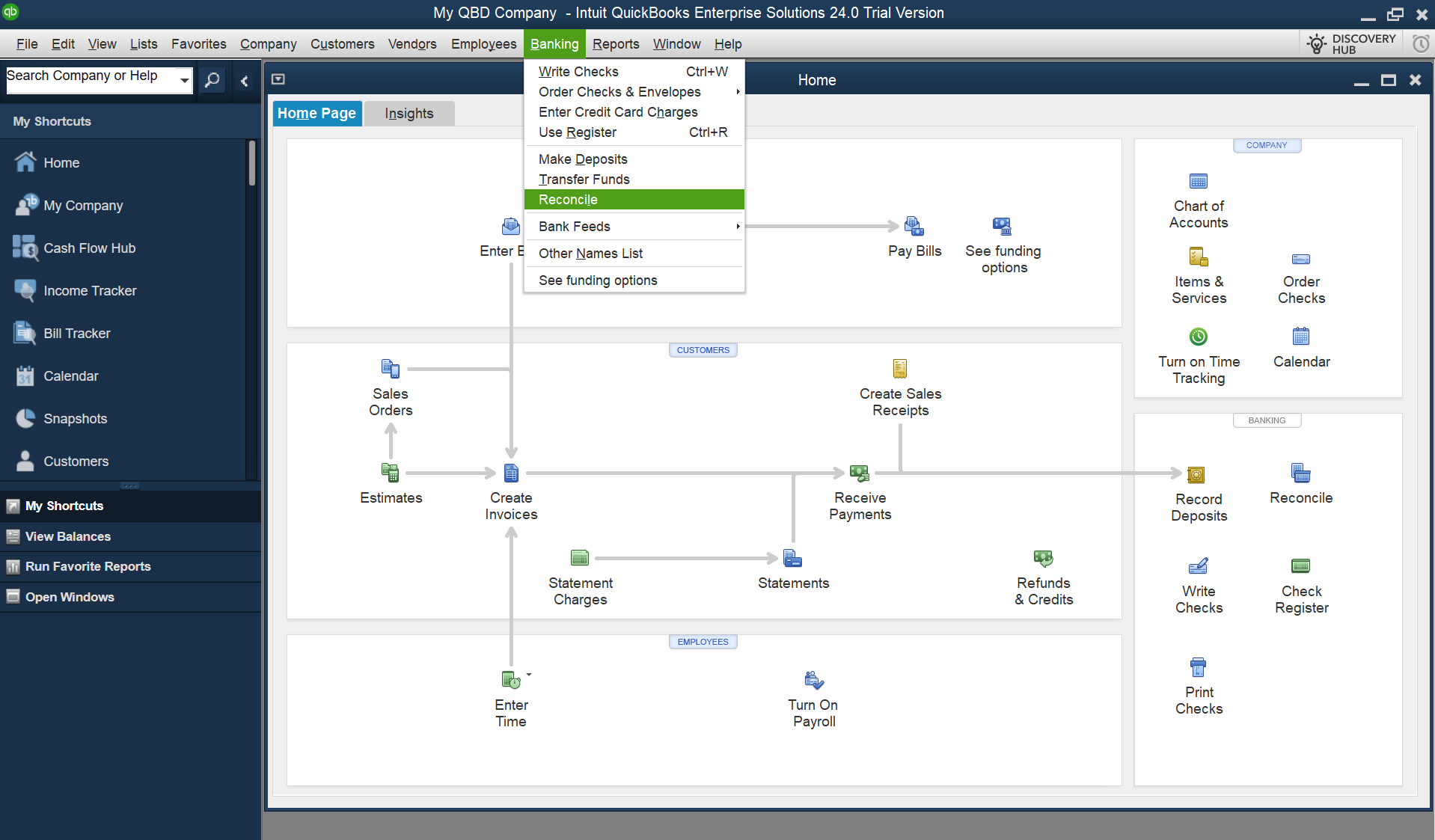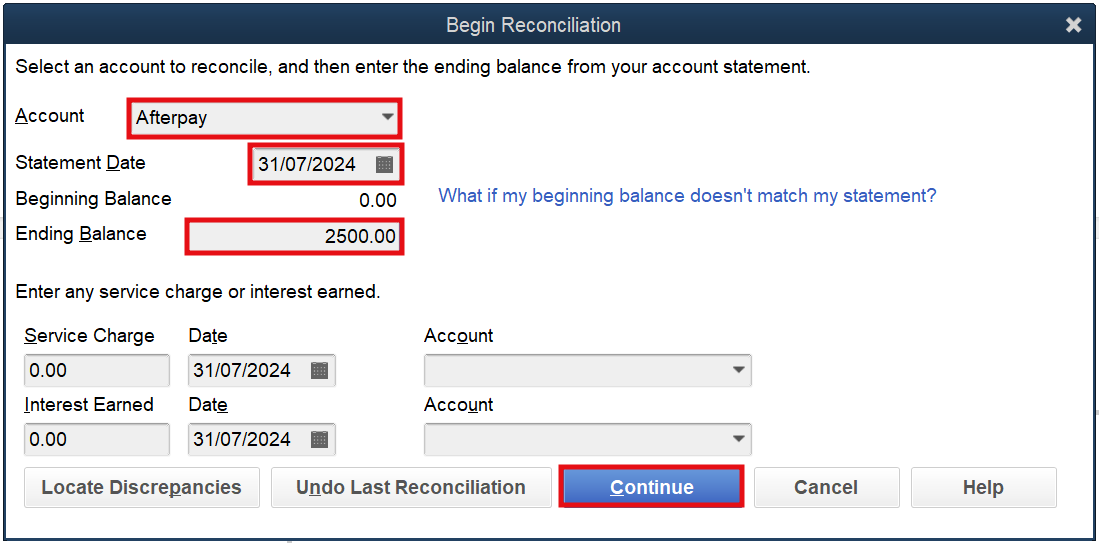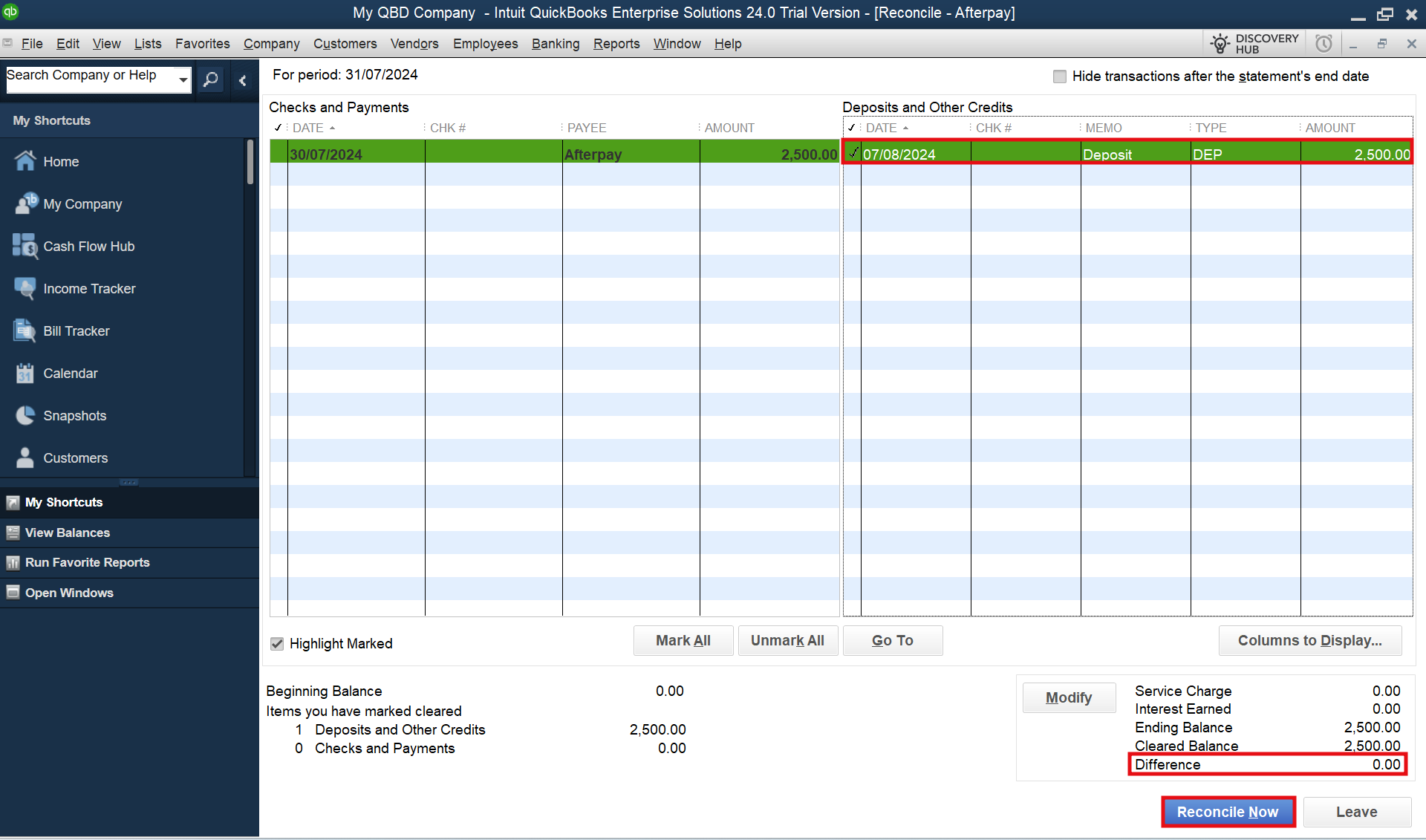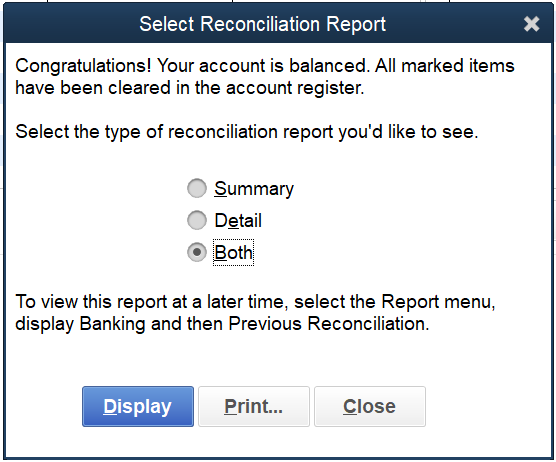Synder generally uses two accounts: a Clearing Account for each connected integration to track transactions (sales, taxes, discounts, fees) and a Checking Account linked to your bank. When money is transferred from your payment platform to your bank, Synder records these as payouts, transferring funds from the Clearing Account (decreasing it) to the Checking Account (increasing it), facilitating the reconciliation process.
However, some integrations do not support payouts due to API limitations. In these cases, payouts must be accounted for manually.
API limitations are restrictions inherent to the platform’s integration, potentially preventing Synder from fully supporting certain features. These constraints depend on what the platform’s API allows, requiring some transactions to be handled manually. These limitations are determined by the platform, not Synder.
This guide explains the reconciliation process for QuickBooks Online, QuickBooks Desktop, and Xero when dealing with integrations that lack payout support.
Overview:
Integrations that Do Not Support Payouts
- Afterpay
- Authorize.Net
- BigCommerce
- Bluefin
- Braintree
- Clover
- Ecwid
- Faire
- LawPay (AffiniPay)
- Magento
- Walmart
- Wix
Reconciliation Flow in QuickBooks Online
When a platform deposits funds into your bank account, QuickBooks Online captures this information, including a description that often contains the platform’s name. You can use this description to set up a bank rule that automatically creates a transfer. However, if the deposit does not include the platform’s name, you will need to handle the transfer manually.
Below are two solutions that address both scenarios:
Solution 1: Create a Rule
- Log in to QuickBooks Online and navigate to the Transactions Tab.
- Click on the Rules tab.
- Click on New rule.
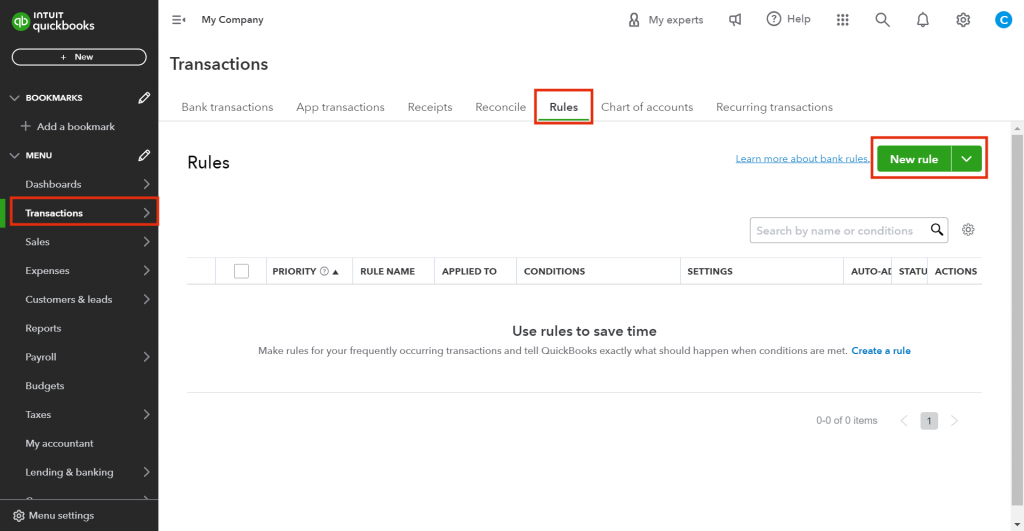
In creating the rule:
- Name the rule after your integration for proper identification.
- Select Apply this to transactions that are Money in and choose the bank account to which your integrations transfers funds.
- Set the Condition based on which the system will apply the rule (e.g., Description → contains Integration deposit).
- Assign a Transfer and select the Integration (required for Synder) account.
- Click Save.
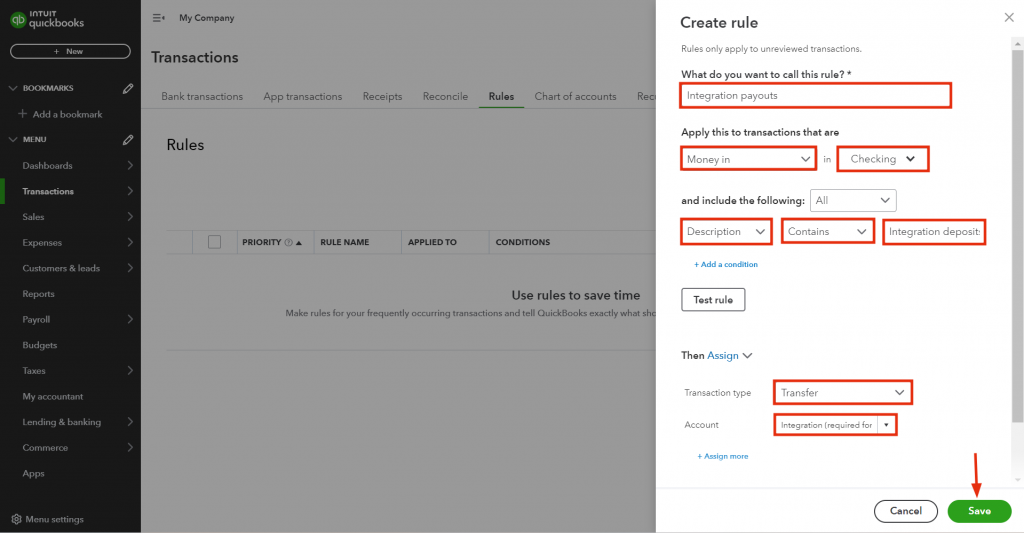
Solution 2: Add payouts manually
- Log in to QuickBooks Online and navigate to the Transactions tab.
- Click on Bank Transactions and select the bank account to which your integration transfers funds.
- Under the For review tab, click on a Deposit you’d like to categorize.
- Go to Record as transfer and select Transferred from the Integration (required for Synder) account.
- Click on Add.
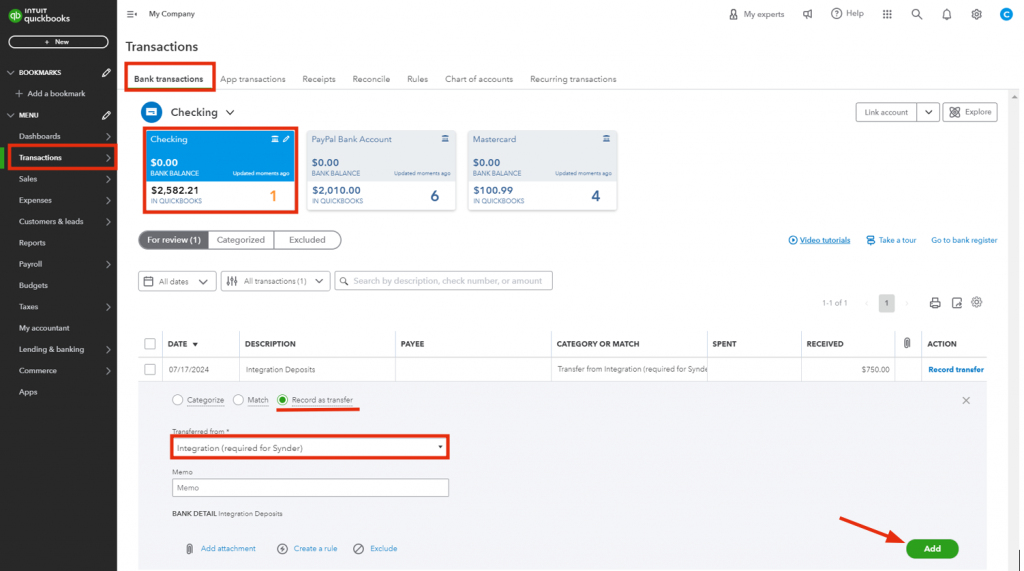
Reconciliation Flow in QuickBooks Desktop
In reconciling in QuickBooks Desktop, you would need to create a manual transfer of funds from the Clearing account to the Checking account, and do the matching afterward.
I. Create a manual transfer
- Go to the Banking menu, and select Transfer Funds.
- In the TRANSFER FUNDS FROM field, select your integration’s Clearing account.
- In the TRANSFER FUNDS TO field, select the Checking account.
- Enter the amount and click either Save & Close or Save & New.
II. Match the transfer with the bank statement
- Navigate to the Banking menu, go to Bank Feeds and select Bank Feeds Center.
- In the Bank Feeds Center, click on the Transaction List to view your bank transactions.
- Look for the manual transfer in the list of transactions. QuickBooks should automatically match it with the corresponding deposit in your bank feed.
- Once the transfer is matched with the deposit, click on Approve to confirm the match.
III. Start reconciliation
- Navigate to the Banking menu and select Reconcile.
- Choose the bank account you want to reconcile and click Continue.
- Enter the statement ending balance and date from your bank statement, then click Continue.
- Locate the deposit from your integration in the list and check it off. This should correspond to the deposit on your bank statement.
- If there are any discrepancies, verify the amount and date of the transfer against your bank statement and correct any errors.
- Once all the transactions match and the difference is zero, click Reconcile Now to complete the reconciliation.
Reconciliation Flow in Xero
- Open your Checking account in the Charts of Accounts.
- Find the bank records you would like to reconcile (the description usually contains the name of your platform connected to Synder, like “Afterpay”) and switch to the Transfer tab.
- Select the Clearing account used by Synder, for example, “Afterpay (required for Synder)”.
- Click OK to confirm the transfer of the specified amount from the Clearing account to your Checking account.
- Repeat steps 1-4 for each record needed in your Checking account.
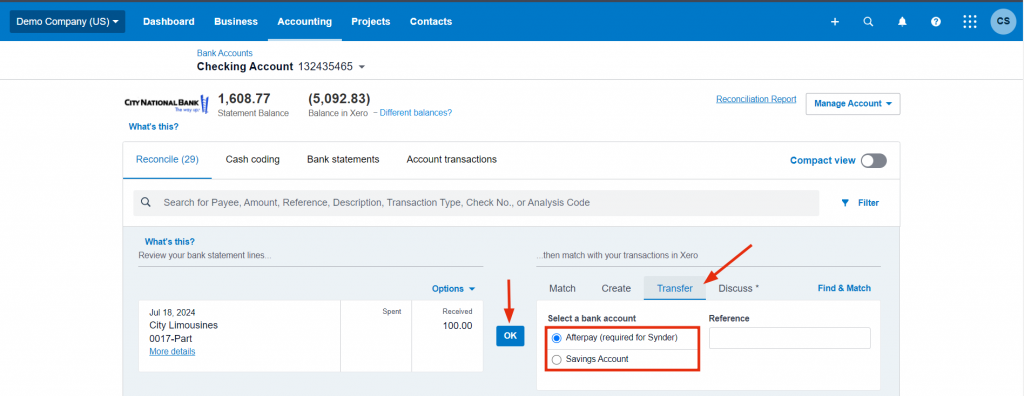
That’s it! Now you know how to reconcile integrations without payout support in Synder.
Reach out to the Synder Team via online support chat, phone, or email with any questions you have – we’re always happy to help you!