Among the many superpowers that Synder has, the one that is arguably the most helpful is the almost magical ability to apply payments to outstanding invoices. This guide will expose the trick for you and help you configure your Synder account to work with your particular flow.
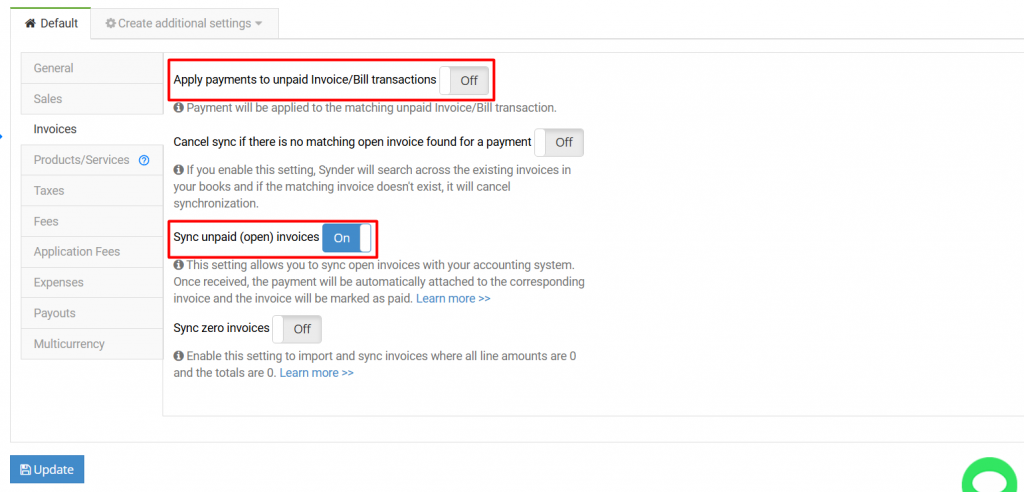
Which settings can I use to tweak the flow?
There are several toggles in Synder settings that you can use to tweak the flow:
- Apply payments to unpaid Invoices/Bill transactions
- Sync unpaid (open) invoices (for Stripe).
How does Synder match payments to invoices?
If you enable Apply payments to unpaid Invoice/Bill transactions, Synder will look for:
- The customer display name (FirstName LastName or LastName, FirstName) and their email address.
- All invoices for this customer that have a balance greater than 0.
Table showing the general logic of matching payments to invoices
| An open invoice exists in the accounting system | Apply payments to unpaid invoices | Sync unpaid (open) invoices | Simple charge (w/o invoice) |
| YES | ON | ON | Search for open invoice for the same customer and apply payment |
| YES | ON | OFF | Search for open invoice for the same customer and apply payment |
| YES | OFF | ON | create a Sales Receipt |
| YES | OFF | OFF | create a Sales Receipt |
| NO | ON | ON | create a Sales Receipt |
| NO | ON | OFF | create a Sales Receipt |
| NO | OFF | ON | create a Sales Receipt |
| NO | OFF | OFF | create a Sales Receipt |
Note: When you sync a subscription payment or an invoice payment, the system will search for an open invoice with the matching invoice ID in the memo or statement/reference number field. If found, it will apply the payment to the invoice regardless of the settings. If not, it will create a new invoice payment.
Q & A
Here is a brief Q & A that will make the table clearer:
Q: I use my QuickBooks/Xero to send invoices and I just accept payments from my customers. How do I make sure that the payments get applied to the correct invoices?
A: There is nothing easier: just enable Apply payments to unpaid Invoice/Bill transactions, and Synder will match the payments to the correct invoices, provided that the customer names and/or emails match.
Q: Posting invoices to my books as soon as they are sent is absolutely essential for my flow! I need to recognize my revenue when I earn it, not when I actually get the dough! Can Synder do that?
A: Absolutely! You can enable the Sync unpaid (open) invoices setting and all of your invoices will be posted to your books automatically even if they are not paid yet. When you receive payments for them, Synder will find the correct invoices and apply the correct payment to each of them — guaranteed! Please note that you won’t be able to apply invoice payments or subscription payments to them unless there is a matching invoice ID in the memo or statement/reference number field. However, simple charges (those payments that aren’t accompanied by invoices) will be applied to existing open invoices in your accounting platform (if any).
Q: I use the Sync open invoices setting. Synder synced an open invoice for one of my customers. However, the same customer paid me via PayPal for a different product that I sell, and because I had Apply payments to unpaid Invoice/Bill transactions enabled in my settings for PayPal, the PayPal payment was applied to the Stripe invoice, but the invoice still had some outstanding balance. Later, the customer also paid for the Stripe invoice. But this time, the payment was synced with warnings and there is now an unapplied payment in my books. What do I do?
A: With Synder, fixing issues like these is a breeze. Now that you’ve located a) The invoice, b) the PayPal payment that was wrongly applied to it, and c) the Stripe payment that should have been applied to the invoice, here is what you can do:
- Select all of these syncs and click Rollback to remove them from your books.
- Sync the Stripe invoice.
- Sync the Stripe payment. You should be able to click Explain and see that it found its invoice.
- Now sync the PayPal payment. Provided that you don’t have any other open invoices for that customer in your books, this transaction will be synced as a sales receipt.
We hope that this brief (but admittedly advanced) guide will help you configure Synder to meet your requirements.
Reach out to the Synder Team via online support chat, phone, or email with any questions you have – we’re always happy to help you!