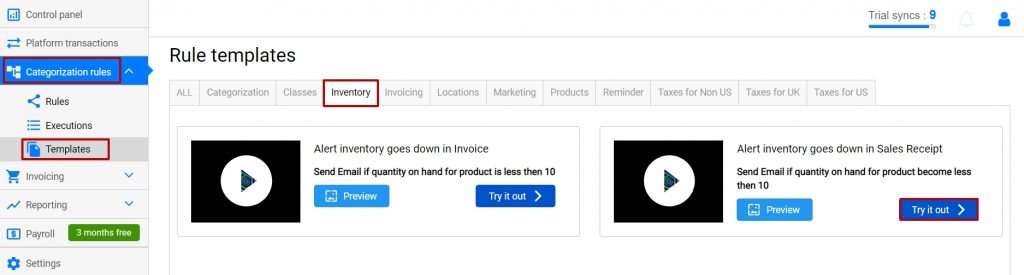We know how important it is for ecommerce business owners to be aware of actual stock. Especially if you sell the same items on multiple sales platforms such as Amazon, Shopify, eBay, Bigcommerce, etc. and struggle with getting rapid up-to-date alerts when stock levels reach a minimum threshold. Not being aware of low stock levels can cost your brand its reputation if customers get frustrated and dissatisfied when they try to make purchase you can’t fulfill. This could lead to poor reviews on marketplaces and even loss of customers. And, of course, all these will result in the loss of sales.
That’s why we created a solution, Smart Rules, that takes over monitoring quantity on hand for your products in QuickBooks Online and notifies you via email once levels are below your specified inventory threshold.
Low Stock email alerts allow you to:
- End the need to manual check your stock as Synder will notify you immediately
- Create inventory thresholds both for all products you sell or for each individual product
- Avoid poor reviews and customer frustration because of low stock
- Avoid sales losses caused by low inventory
- Simplify stock tracking if you sell the same products on multiple platforms
Overview:
Use-case for Instant Low Stock Alerts
You track inventory in QuickBooks Online and need to get notified when your items fall below a specific stock level to react simultaneously and not lose sales. Now we’re going to create a Smart Rule to get notified via email if there are less than 10 items in stock. Now, our stock for Product1 is good, there are currently 30 items. Here is how it looks:
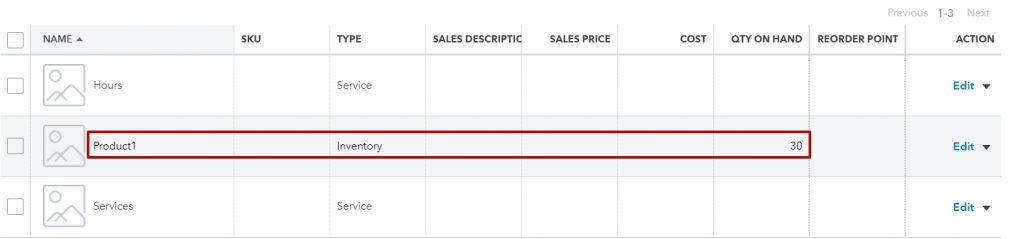
Creating your Smart Rule for Low Stock Alerts
1. Go to Categorization rules → Rules → Create Rule;
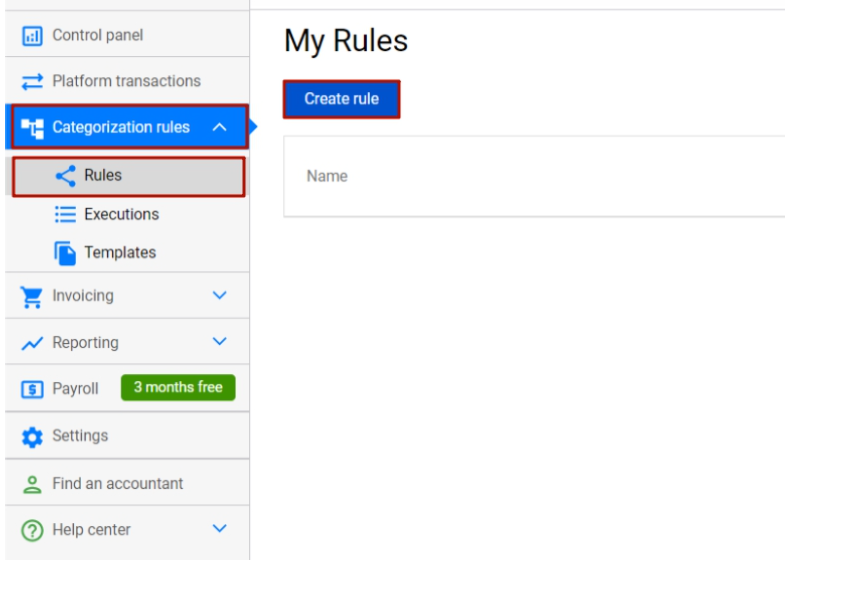
2. Choose the trigger that starts your rule: Sales Receipt → Created. It means that each time Synder creates a sales receipt in your QuickBooks account, this Rule will fire;
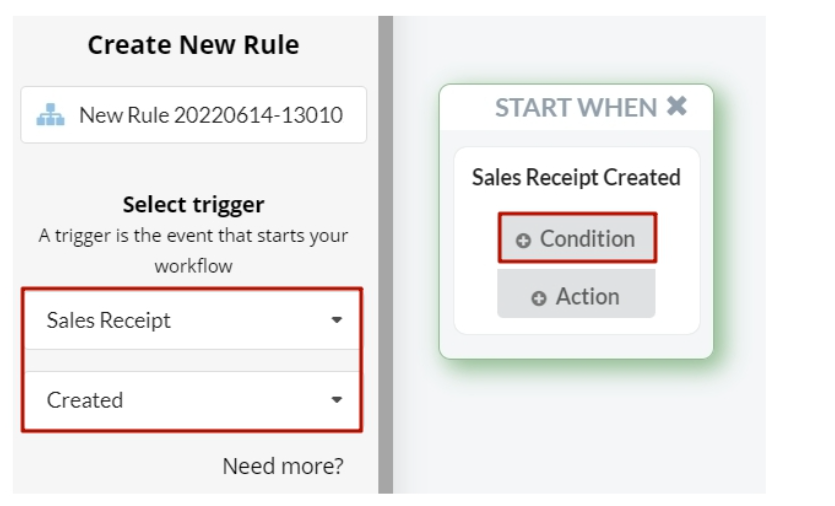
3. Choose the condition: if Line:Product or Service → Qty on hand → less → 10 → Yes. In this way, you tell Synder to check if this condition is met and apply the rule according to it.
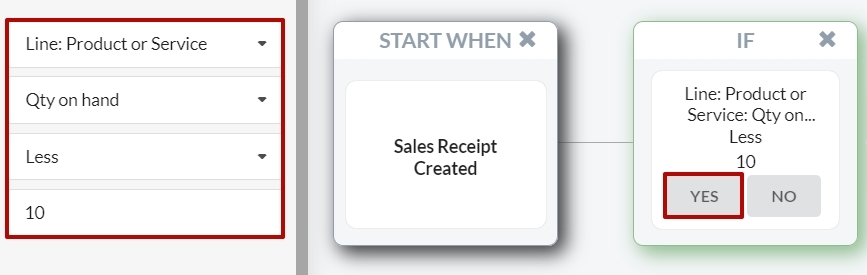
Note: for your case, you can use any condition that makes sense to your business flow.
4. Finally, choose the action:Email → Company owner → Inventory for {{lineProductOrService.qtyOnHand}} went down → {{lineProductOrService.qtyOnHand}} went down. Please, repurchase.This will tell Synder that an email should be sent to the company owner with any text you specify in your condition. You can also attach a PDF Sales Receipt to the email.
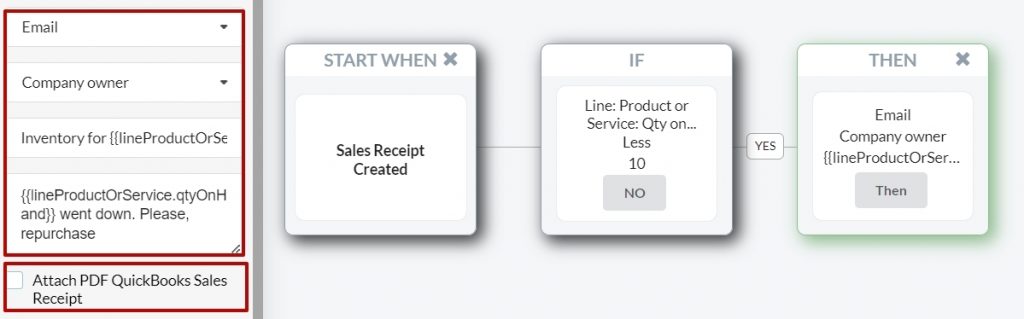
Save the rule and wait until the condition is met to check if it works as expected.
Checking How It Works
As you remember, inventory for Product1 was 30, Synder synced some items, and it went down to 9, which is less than 10 and now meets our condition.
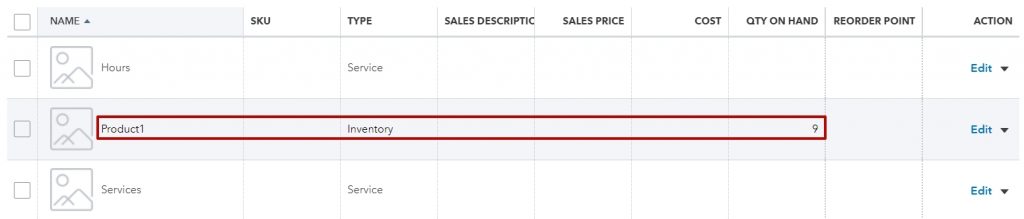
We immediately got an email notification that our stock went down to 9.
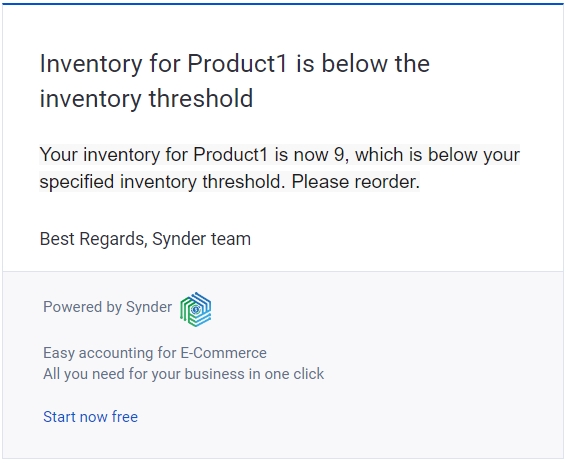
Tips to simplify Smart Rules Creation
Use our template to simplify the process.
Let’s find it:
- Categorization rules → Templates;
- Group by Inventory;
- Alert inventory goes down in Sales Receipt → Try it out.